Como fazer o controle de clientes inadimplentes no MUV
Como fazer o controle de clientes inadimplentes no MUV ERP
Conhecer bem o cliente e ter informações atualizadas sobre o seu comportamento de pagamento são medidas fundamentais para reduzir a inadimplência. Com o MUV, será possível gerenciar os clientes devedores e manter o contato com cada um deles. Para isso, acesse o menu Financeiro, submenu Cobranças Clientes.
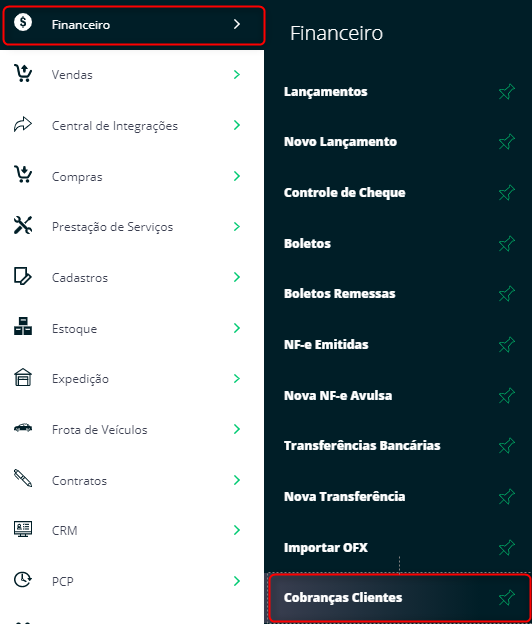
Logo após, na tela Pesquisa de Inadimplências, será possível visualizar todos os clientes/fornecedores que possuem lançamentos não pagos.
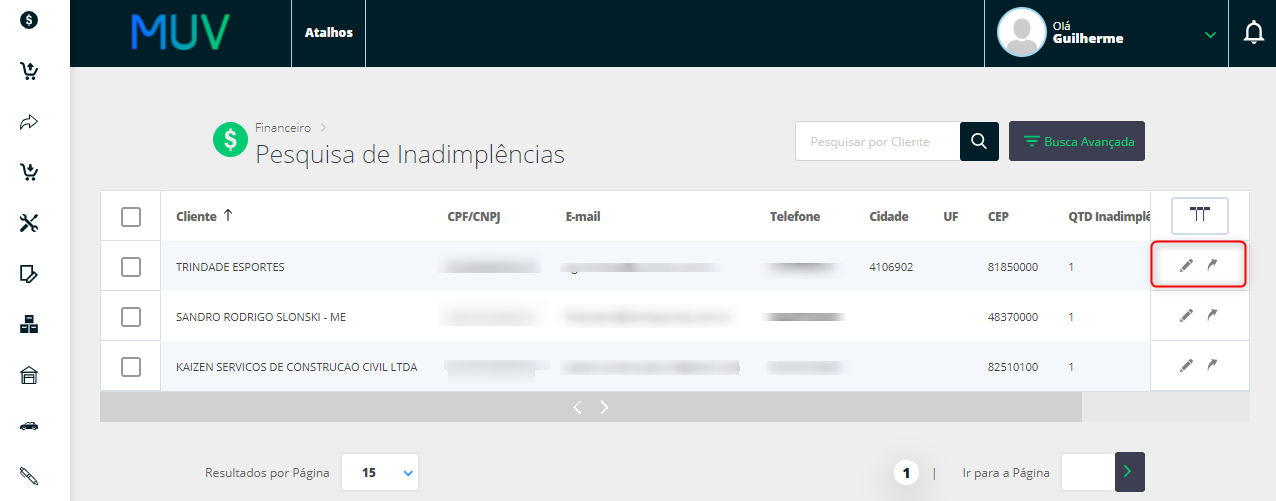
Clicando no ícone de lápis, o sistema disponibilizará a tela Débitos do Cliente, com informações mais detalhadas sobre o cliente ou o fornecedor devedor.
Clicando no ícone de seta, você será redirecionado para a tela dos seus Lançamentos Financeiros, onde será possível visualizar os lançamentos deste cliente e quitar algum valor se for necessário.
Também é possível buscar por um cliente específico, através do campo Pesquisar por Cliente. Basta informar um nome e clicar no ícone de lupa. Ou faça uma busca avançada, clicando no botão Busca Avançada.
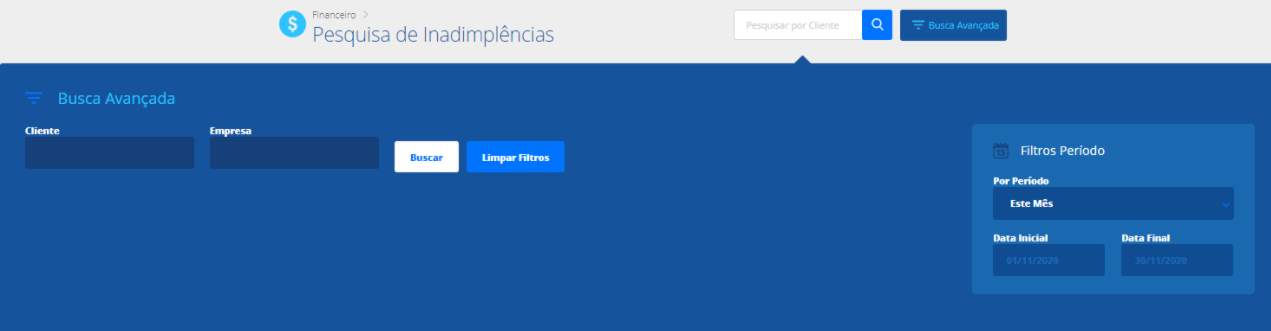
Após, clicar em Busca Avançada, o sistema disponibilizará novos campos. Preencha os campos as informações que deseja e clique em Buscar, para que o sistema busque os dados.
Cliente: informe o nome do cliente inadimplente;
Empresa: informe o nome de uma empresa a qual está vinculado o valor devido (dentre as empresas que você tem cadastradas no seu sistema);
Limpar Filtros: o sistema apaga todas as informações inseridas.
Ou você poderá realizar as suas buscas por período, utilizando o campo Filtros Período.
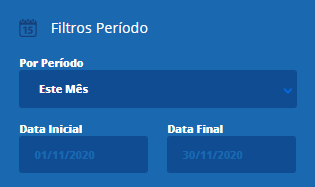
Por Período: selecione dentre as opções disponíveis hoje, ontem, amanhã, esta semana e etc. e clique em Buscar;
Data Inicial: escolha Personalizado no campo Por Período e defina uma data inicial.
Data Final: defina uma data para finalizar o período da sua busca, desse modo será possível fazer uma busca personalizada.
Logo após, clique em Buscar. E imediatamente o sistema disponibilizará as informações na sua tela.
Depois de finalizar as suas buscas, escolha um lançamento e clique no ícone de lápis para editar, conforme evidenciado na imagem abaixo:

Agora, você verá a tela Débitos do Cliente, onde será possível acompanhar as informações detalhadas dos seus clientes devedores. Com esta tela aberta, algumas seções estarão disponíveis para o seu gerenciamento e edições.
Seção Cobrança de Clientes
Nesta seção, é possível visualizar os dados pessoais dos seus clientes e fornecedores.
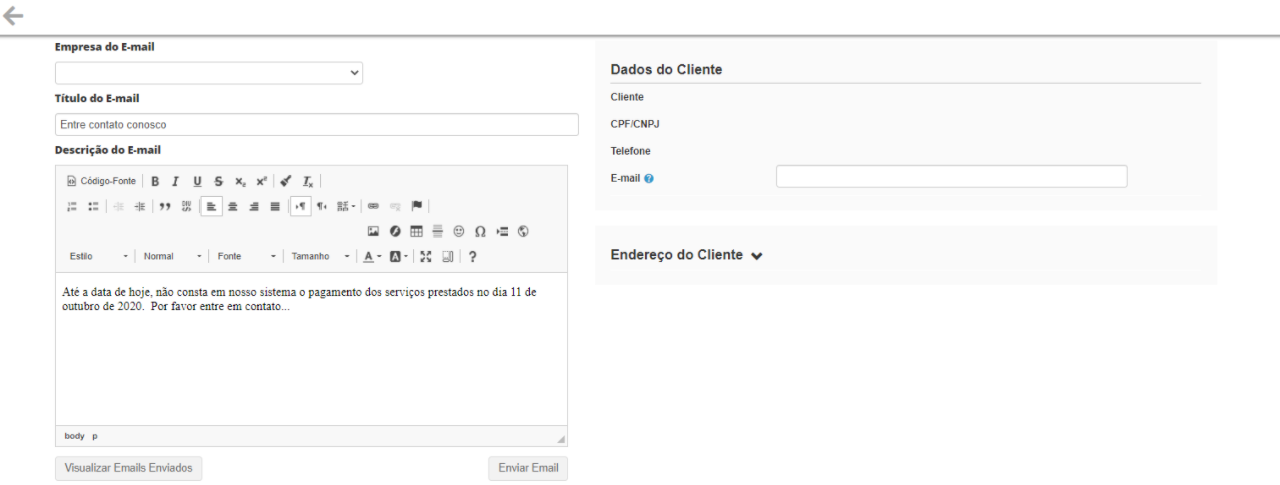
Empresa do E-mail: o sistema preenche este campo de acordo com o lançamento selecionado, anteriormente. Será informado a empresa que representa o seu cliente ou fornecedor. É possível selecionar outra empresa, basta clicar neste campo e escolher outra empresa;
Título do E-mail: o título serve para definir o que há no conteúdo deste e-mail. Preencha este campo com um pequeno texto, este texto deverá estar alinhado com a descrição do e-mail;
Descrição do E-mail: faça uma descrição para o seu cliente sobre o saldo devedor, forma de pagamento, prazo para quitar a dívida, como entrar em contato com sua empresa e outras informações que você considerar necessárias;
Com todos os campos devidamente preenchidos, clique no botão Enviar E-mail. Feito isso, o seu cliente receberá as informações sobre sua dívida.
A seguir, os campos Dados do Cliente e Endereço do Cliente.
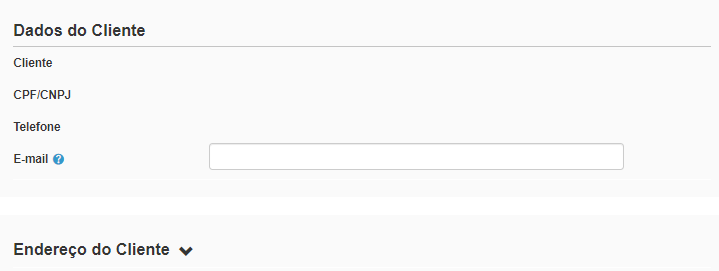
Dados do Cliente: neste campo serão informados os dados do seu cliente ou fornecedor. Caso seja necessário atualizar o e-mail do destinatário, basta clicar no campo E-mail e preenchê-lo novamente;
Endereço do Cliente: o CEP, número, logradouro e outras informações sobre o endereço, serão exibidos neste campo;
Seção Inadimplências
Nesta seção, será possível verificar todos os lançamentos vencidos. Clicando sobre o Código, o sistema disponibilizará a tela de Cadastro de Lançamentos, onde você poderá editar os dados.
Seção Agendamentos
Expandindo os dados desta seção, será possível criar lembretes e tarefas no seu calendário ou visualizar os agendamentos adicionados anteriormente.
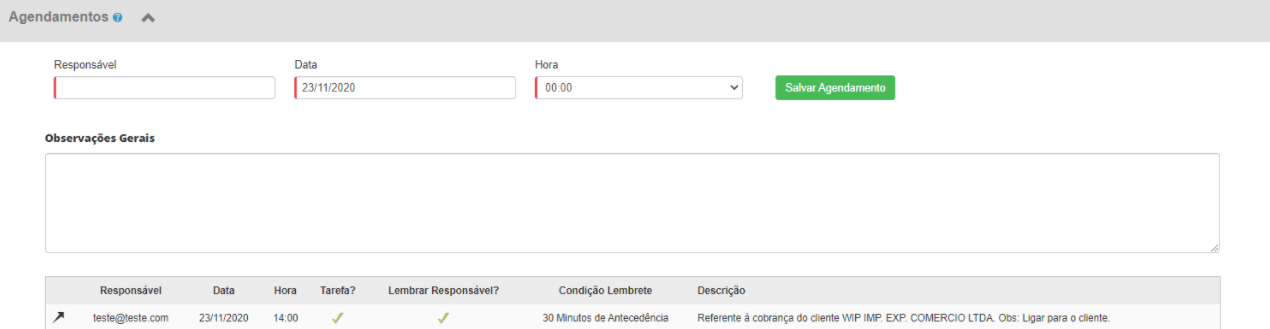
Para adicionar novos agendamentos, clique em Adicionar e preencha os seguintes campos:
Responsável: selecione qual dos usuários do sistema será o responsável pela execução da tarefa;
Data: informe a data em que a tarefa deverá ser executada;
Hora: selecione um horário para a realização da tarefa;
Observações Gerais: neste campo descreva a tarefa ou ação que deverá ser executada;
Depois de preencher todos os esses dados, clique em Salvar Agendamento.
Seção Contatos
Através desta seção, é possível adicionar outros contatos. Por exemplo, se a inadimplência pertence a uma empresa, então você poderá ter contato com uma pessoa do financeiro, comercial, faturamento, entre outros setores.

Para adicionar as informações desta pessoa, clique em Adicionar e preencha os campos seguintes:
Nome: informe o nome da pessoa;
Departamento: informe em qual departamento a pessoa trabalha;
Cargo: informe qual cargo ela ocupa;
E-mail: informe um endereço de e-mail;
Telefone: preencha este campo com o número de um telefone fixo;
Celular: preencha este campo com o número do celular;
Depois de preencher as informações, clique em Adicionar Contato.
Seção Dados do E-mail
Agora, será possível verificar as informações contidas no e-mail que já foi enviado anteriormente. Para isso, clique em Visualizar e-mail:

O sistema abrirá uma nova janela com as informações preenchidas no e-mail enviado.
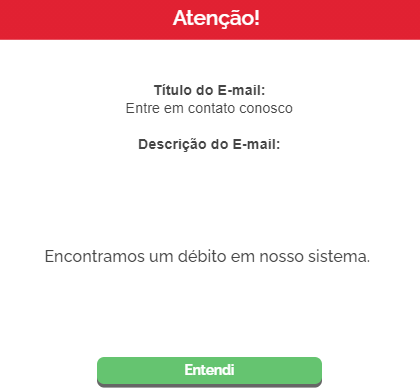
Assim, de modo acessível, você e seus colaboradores poderão acompanhar as inadimplências dos seus cliente e fornecedores.
Li o artigo e não entendi nada, como peço ajuda?
Dentro do sistema MUV, no canto inferior direito da sua tela. Clique em Fale Conosco, depois em Novo Chat.
Did this answer your question?
