Como fazer conciliação bancária por OFX no MUV
Como fazer conciliação bancária por OFX no MUV ERP
O OFX é conhecido como arquivo Open Financial Exchange. É um formato de documento usado para arquivos de dados financeiros que contêm transações, declarações e outras informações financeiras. Uma das principais características do formato OFX, é que ele permite a automatização das informações bancárias. O saldo bancário e as movimentações financeiras, serão disponibilizados pela a instituição financeira, isso permitirá que o sistema MUV faça a identificação de forma automática.
Após baixar o Extrato OFX do seu banco para o seu computador, será possível importar o arquivo para o sistema.
Para você importar este arquivo, será necessário realizar alguns cadastros: Cadastrar uma empresa, cadastrar uma conta bancária, cadastrar clientes/fornecedores e cadastrar planos de contas.
Como fazer o cadastro da sua Empresa
Primeiramente será necessário cadastrar no sistema os dados da sua empresa. Para realizar este cadastro, acesse o menu lateral Cadastros, submenu Empresas.
Logo após, clique no botão Novo:

Preencha o nome fantasia, razão social, CNPJ, e-mail e endereço completo, com os dados da sua empresa preenchidos, clique em Salvar.
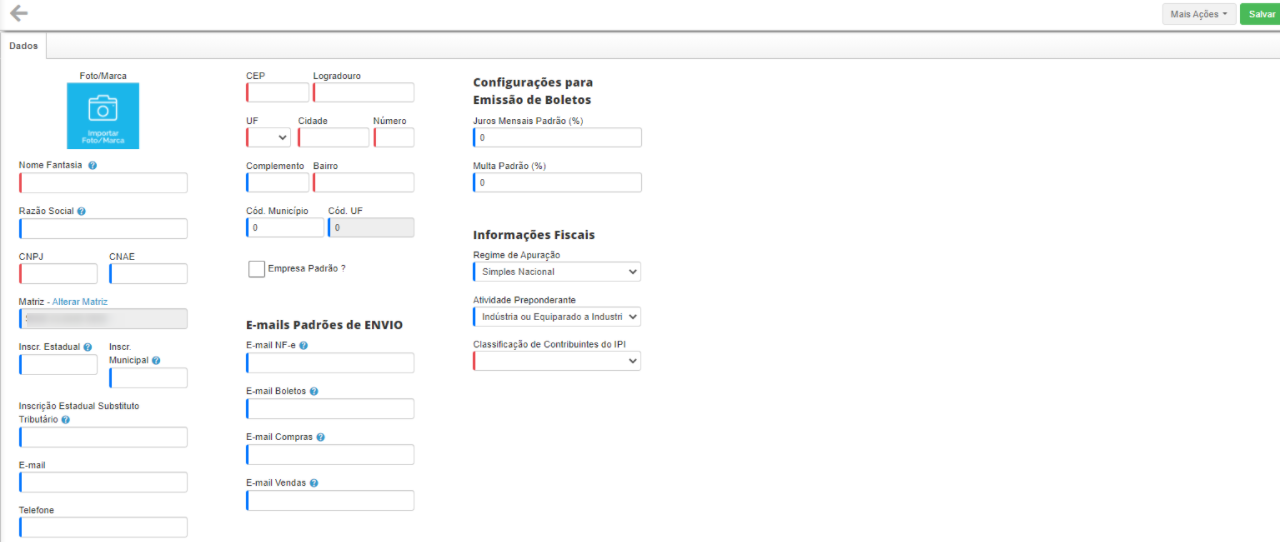
Como cadastrar uma Conta Bancária
Em seguida, será necessário cadastrar os dados da sua conta bancária, o preenchimento dessas informações é importante para a conciliação das informações bancárias. Para realizar este cadastro, acesse o menu lateral Cadastros, submenu Contas Bancárias.
Depois disso, clique em Novo:

Logo após, preencha os dados da Conta Bancária, não é necessário habilitar a opção Emissão de Boletos. Com os campos informados,
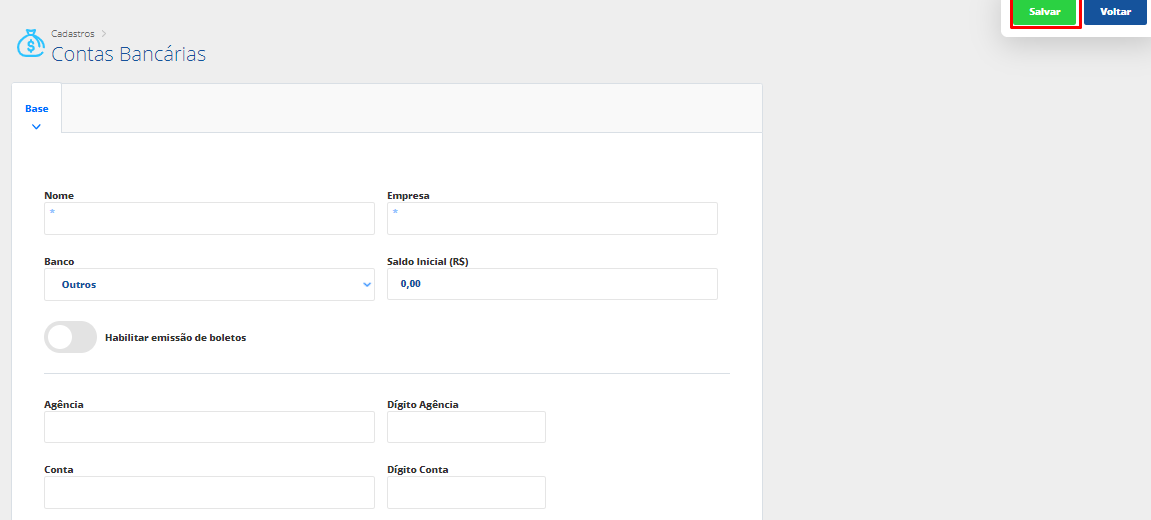
Como cadastrar Clientes e Fornecedores
Depois disso, você deverá cadastrar os dados do seu cliente ou fornecedor. Para realizar este cadastro, acesse o menu lateral Cadastros, submenu Nova Pessoa.
Na tela Cadastro de Pessoas, na seção Dados, informe:
O nome fantasia, CNPJ e razão social para pessoa jurídica e CPF para pessoa física. Informe o e-mail geral, selecione um Rótulo para esta pessoa e preencha o endereço. Logo após, clique em Salvar.
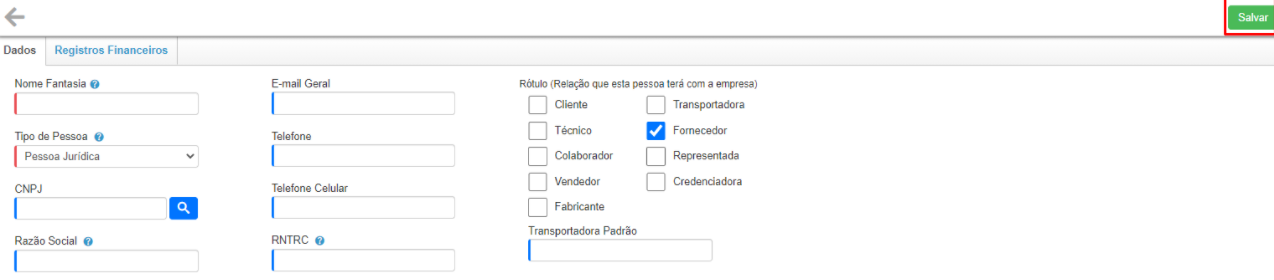
Como cadastrar Planos de Contas
Para realizar este cadastro, acesse o menu lateral Cadastros, submenu Planos de Contas.
Na tela de Planos de Contas, clicando no botão Novo, você poderá criar um novo plano de conta ou utilizar um que você tenha cadastrado anteriormente.

Como Importar o Arquivo OFX
Agora que você já realizou os cadastros dentro do sistema, acesse o menu lateral Financeiro, submenu Importar OFX.
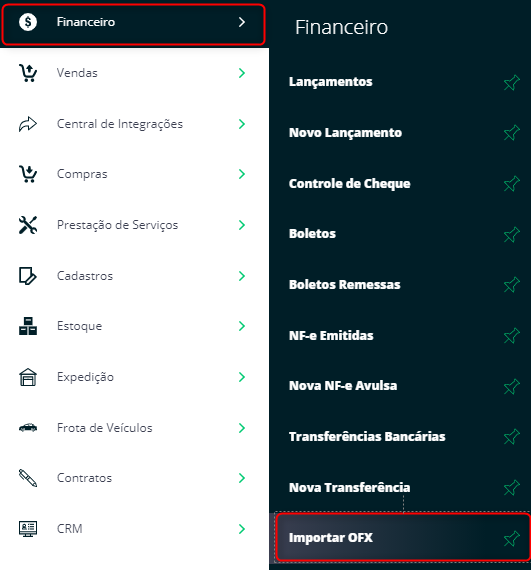
Na próxima tela, selecione o banco em que você exportou o documento .OFX. Em seguida, clique em Escolher arquivos.

Busque o arquivo .OFX dentro do seu computador e clique em Abrir. Aguarde alguns instantes, enquanto o sistema fará a leitura do documento.
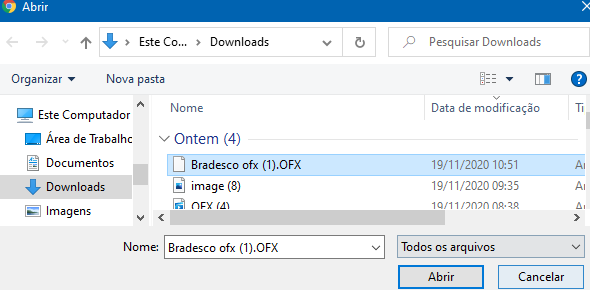
Após a leitura do documento, o sistema lhe apresentará a tela Importador de OFX com o registro de todas as suas transações.
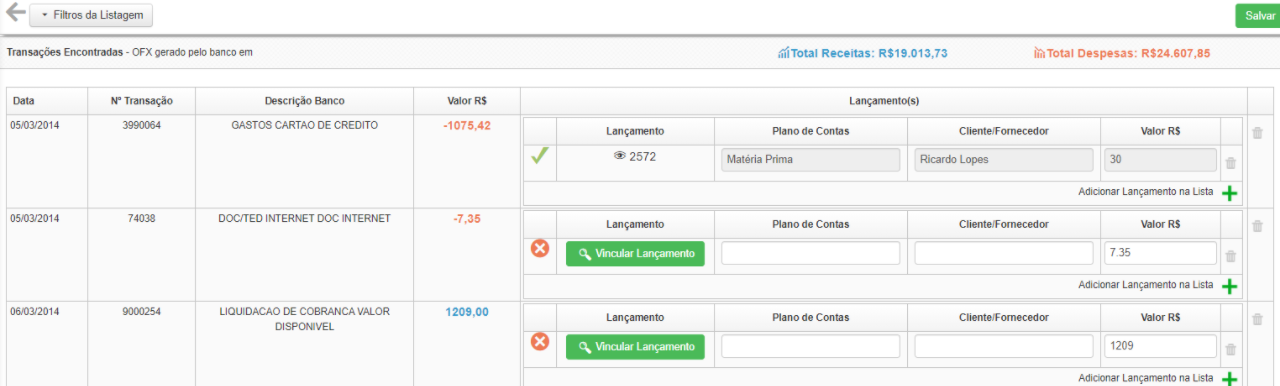
O sistema disponibilizará nesta tela. O Total Receitas em azul e o Total Despesas em vermelho, para o gerenciamento das suas movimentações.

A seguir, será possível fazer a utilização do filtro para realizar suas buscas, clicando em Filtros da Listagem:

Tudo: busque por todas as transações sem distinção;
Transações Relacionadas: busque por transações que estão relacionadas ao .OFX;
Transações Pendentes: busque por transações que não estão vinculadas ao lançamento.
Logo depois de realizar as suas buscas, acompanhe as informações geradas pelo arquivo .OFX:
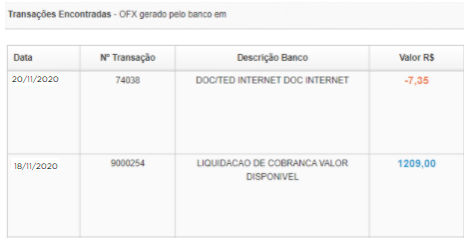
Data: este campo informa a data em que a transação foi realizada;
N° Transação: o sistema informa o número da transação, este número é gerado pela sua instituição financeira;
Descrição do Banco: neste campo o seu banco descreve sobre a transação;
Valor R$: neste campo será informado o valor total efetuado. O valor destacado em azul informa que o lançamento é uma receita, enquanto os valores destacados em laranja referem-se a despesas.
A seguir, veremos as informações sobre os seus Lançamentos:
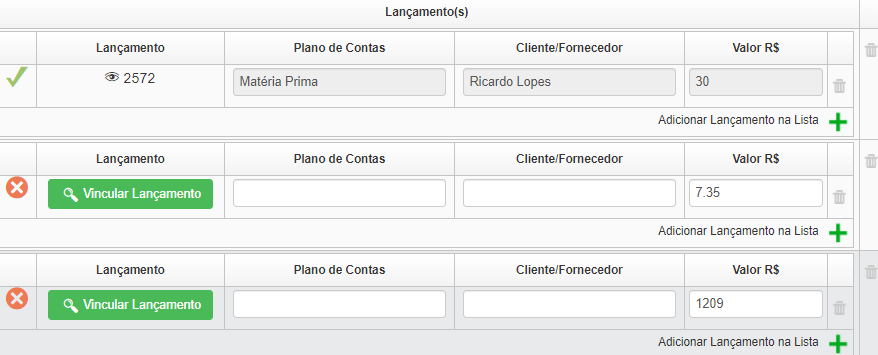
Lançamentos: você poderá vincular o valor do lançamento financeiro já cadastrado no sistema, ou criar um novo lançamento. Clicando no ícone de olho, o sistema disponibilizará a tela Cadastro de Lançamentos, onde você poderá verificar as informações preenchidas, anteriormente;
Plano de Contas: o plano de contas aplicado ao lançamento;
Cliente/Fornecedor: o cliente ou fornecedor deste lançamento;
Valor R$: o valor total do lançamento;
Como vincular manualmente um lançamento
Caso tenha cadastrado em seu sistema um lançamento financeiro com a mesma data e valor disponível no arquivo OFX, o sistema fará o vínculo automaticamente. Para vincular manualmente a transação do OFX a um lançamento financeiro já cadastrado no sistema, clique no botão Vincular Lançamento. Após clicar nesta opção, se abrirá outra tela para buscar por lançamentos.
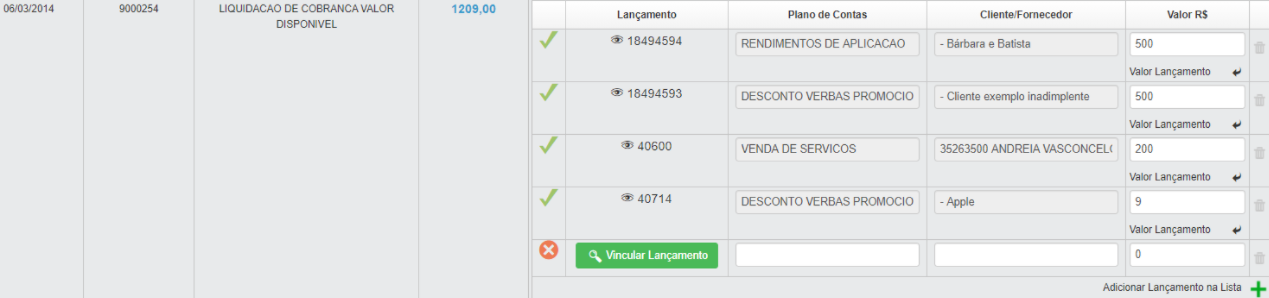
a próxima tela, você tem a possibilidade de filtrar os lançamentos por valores menores, caso não encontre um lançamento com valor total, vincula-los ao mesmo lançamento.
No campo Valor, informe o valor total do lançamento e clique em Aplicar filtros. Se o sistema não encontrar nenhum registro com este valor, será possível continuar a busca informando um valor menor e clicando em Aplicar Filtros.
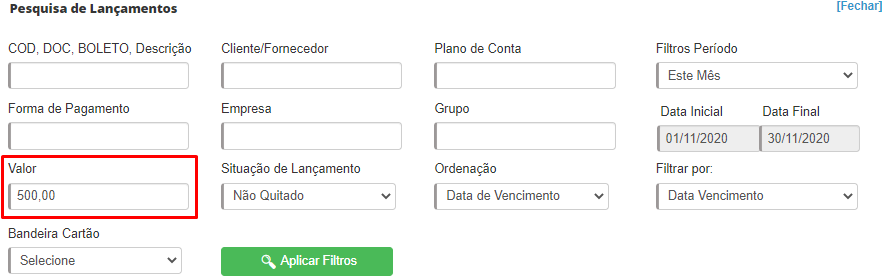
Logo após, o sistema disponibilizará a relação de alguns lançamentos com o mesmo valor. Selecione um ou mais, para preencher o valor total do lançamento e clique em Carregar Lançamentos.
Após clicar em carregar lançamentos, o sistema retorna para a tela inicial com todos os lançamentos.
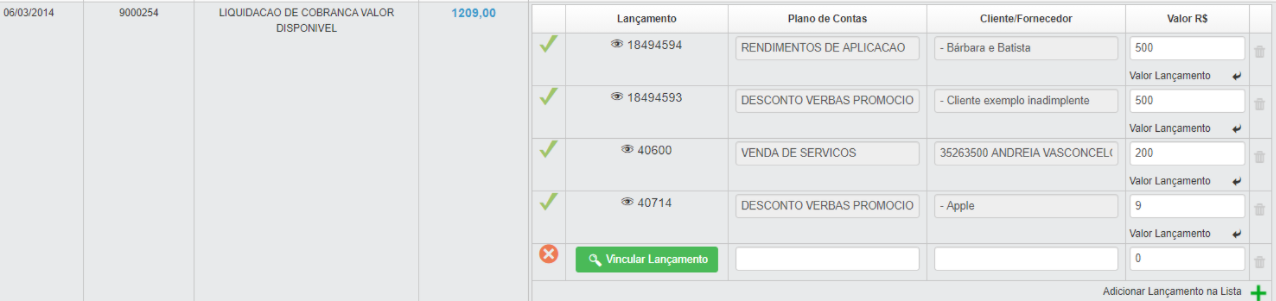
O ícone verde (positivo) informa que a vinculação foi efetuada corretamente. Isto não significa que a alteração já foi salva, apenas que o sistema encontrou o código correto para vincular.
Com todos os lançamentos vinculados, clique em Salvar, para que o sistema registre essas transações no seu financeiro.
Como criar um novo lançamento
Para criar um novo lançamento financeiro no sistema, informe os campos: Plano de Contas e Cliente/Fornecedor:

Para criar mais de um lançamento financeiro para a mesma transação do OFX, clique na opção Adicionar Lançamento na Lista.
Quando as informações forem preenchidas corretamente, o ícone em vermelho (negativo) apresentado antes do código será substituído por um ícone verde (positivo).
Feita a conciliação, clique em Salvar. Assim, o sistema registrará as transações efetuadas e elas aparecerão na listagem dos lançamentos.
Caso reste qualquer dúvida sobre esta operação, entre em contato com a nossa equipe de suporte.
Did this answer your question?
