Como visualizar os Pagamentos dos seus Lançamentos no MUV
Como visualizar os Pagamentos dos seus Lançamentos no MUV ERP
Com o MUV, tenha total controle de todas as suas movimentações financeiras. Acompanhe os pagamentos realizados no sistema através do menu lateral Financeiro, submenu Pagamentos.
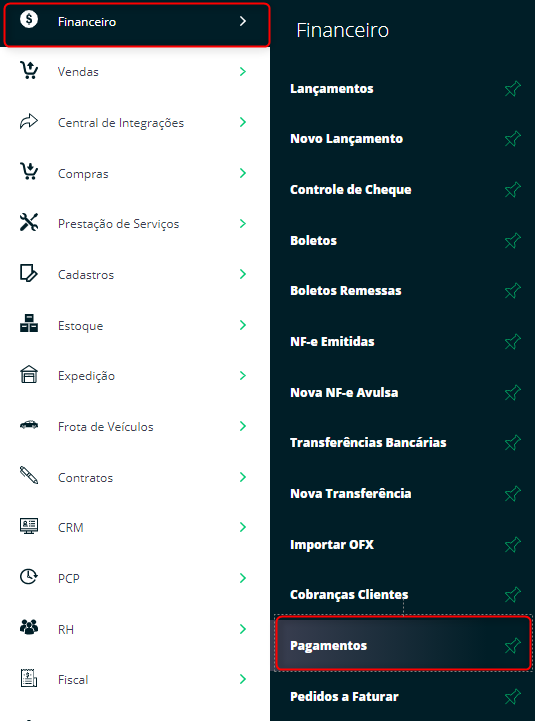
Na seguinte tela, você tem a possibilidade de buscar por um pagamento específico, através do campo Filtros da Listagem. Para isso, basta incluir as informações dos seguintes campos e clicar em Aplicar Filtros, para que o sistema busque pelo pagamento desejado.

Empresa: selecione uma empresa, aquela que foi a responsável pelo pagamento;
Conta Bancária: informe a sua conta financeira;
Cliente/Fornecedor: selecione um cliente ou um fornecedor;
Centro de Custo: informe um centro de custo ao qual foi vinculado o pagamento;
Plano de Conta: informe um plano de conta ao qual foi vinculado o pagamento;
Conciliados e Não Conciliados: filtrar por pagamentos que já sofreram ou não conciliação bancária;
Limpar Filtros: o sistema apaga todas as informações inseridas.
Pesquise por um conjunto de pagamentos com informações semelhantes, utilizando os Filtros Período.
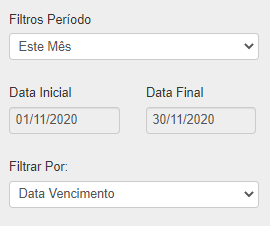
Filtros Período: selecione dentre as opções disponíveis hoje, ontem, amanhã, esta semana e etc.;
Data Inicial: faça uma busca personalizada, defina uma data para iniciar a busca por oportunidades;
Data Final: defina uma data para finalizar o período da busca;
Filtrar por: selecione uma das opções disponíveis data vencimento, data pagamento e data competência;
Após o preenchimento das informações, clique em Aplicar Filtro para o sistema filtrar esses dados.

Com a tela Pesquisa de Pagamentos, será possível acompanhar os pagamentos cadastrados por Tipo, Conta Bancária, Conciliado, Vencimento, Pagamento, Competência, Valor, Cliente, Empresa e Descrição.

Através do ícone de olho será possível Ir para lançamento Pai. Clicando neste ícone, o sistema disponibilizará a tela Cadastro de Lançamentos para verificação dos dados.
Lápis: clicando neste ícone, será possível editar o pagamento;
Gráfico: este ícone identifica se o lançamento é uma receita (quando azul) ou despesa (quando vermelho);
Conta Bancária: neste campo será informado a instituição financeira em que o pagamento está vinculado. Clicando na seta, será possível escolher outro banco para fazer a conciliação bancária;
Conciliado: neste checkbox, quando o pagamento for realizado por uma importação de OFX ou carregamento de arquivo de retorno, o sistema marca como Conciliado e quando o pagamento for realizado manualmente, será considerado como Não Conciliado. Essa opção é editável, você pode alterar a qualquer momento.
De modo acessível, você e seus colaboradores poderão manter-se informados sobre os lançamentos cadastradas no sistema. E claro, se ainda ficou alguma dúvida sobre este recurso, entre em contato com a nossa equipe de suporte.
Did this answer your question?
