Guia completo para emissão de notas fiscais
Conheça a dinâmica de operação para emitir nota fiscal
A SEFAZ realiza a validação de várias informações antes de “Autorizar” uma Nota Fiscal, por isso o sistema possui cadastros que são prioritários para realizar com sucesso a emissão e Autorização da Nota fiscal.
Neste Guia focaremos na Emissão das Notas Fiscais.
No Menu Cadastro Base localizamos as opções de: Pessoas, Produtos e Serviços, Empresas e Filiais.
Vamos começar com os dados da Empresa:
Para que consiga Emitir uma Nota fiscal a SEFAZ fará as devidas validações dos dados da sua empresa, por isso, é fundamental que o Cadastro da sua empresa esteja com estas informações preenchidas de forma correta e verídicas.
O Sistema MUV ERP já trás cadastrada uma empresa com nome “Sua Empresa” você pode editar os dados desta empresa através do Menu Cadastro Base > Empresas e inserir os dados da Empresa a qual irá realizar as vendas e emitir as Notas fiscais. Grande parte destas informações você conseguirá através do Contrato Social da Sua Empresa ou consultando o seu Contador para que ele lhe forneça estas informações. Vamos aos dados cadastrais da Empresa:
Menu Cadastro > Empresas
Tela de Listagem de empresas cadastradas, lembrando que o sistema é Multi empresas, ou seja, permite cadastrar mais de uma empresa na mesma licença.
Para editar a empresa cadastrada, cliquei duas vezes no nome da empresa para abria na mesma guia, ou clique no botão editar (lápis no lado esquerdo do nome da empresa) para abrir em uma nova guia.
Ao editar ao cadastro da empresa será exibida a tela abaixo:
Nesta tela você encontrará os campos listados abaixo, lembrando que os campos destacados em vermelho são de preenchimento obrigatório para salvar o cadastro, porém existem os campos que serão obrigatórios para a emissão de Notas Fiscais. Vamos à definição de cada campo:
Foto/Marca: Permite importar a logomarca da sua empresa, que será utilizada nos documentos gerados pelo sistema (Pedidos, Orçamentos, OS).
Nome Fantasia: Preencha o nome fantasia que sua empresa utiliza. Será este campo que você deverá buscar nos campos de pesquisa em outras telas do sistema.
Razão Social: Informe qual a razão social de sua empresa, este nome será exibido na emissão das Notas Fiscais.
CPF/CNPJ: Informe o número do seu Cadastro Nacional de Pessoa Jurídica. Neste campo você pode digitar somente números, sem pontos, barra ou traços. Esta informação é validada pela SEFAZ ao emitir uma Nota Fiscal.
CNAE: Informe qual o CNAE (Código da Classificação Nacional de Atividade Econômica) de sua empresa. Digite o CNAE principal, usando somente números, sem símbolos ou espaços.
Matriz: Este campo será utilizado somente quando estiver cadastrando uma filial, então se já realizou o cadastro da Empresa Matriz, ela será exibida neste campo, assim você deverá selecionar a qual matriz esta filial se refere.
Inscrição Estadual: Cadastre aqui a IE (Inscrição Estadual) da sua empresa junto a Secretária da Fazenda do seu estado (UF). Caso seja ISENTO, deixe este campo em branco.
Inscrição Municipal: Essa Inscrição está relacionada às empresas prestadoras de serviços e ao cadastro municipal do contribuinte e possui relação com o ISS (Imposto Sobre Serviço) também conhecido por ISSQN (Imposto Sobre Serviço de Qualquer Natureza). Se sua empresa é prestadora de serviços e você irá emitir NFSe pelo sistema, deverá informar a Inscrição Municipal de sua empresa junto a prefeitura.
Inscrição Estadual de Substituto Tributário: Informe aqui a Inscrição Estadual de Substituto Tributário mais usada pela sua Empresa. Neste campo você informa o número que representa o registro formal no cadastro do ICMS. Lembre-se de informar uma IE válida.
E-mail: Cadastre aqui o e-mail da sua empresa, será este endereço de e-mail que seus clientes visualizarão como Remetente ao receber algum tipo de documento (Orçamentos, Pedidos, Boletos, XML e DANFE)
Telefone: Informe o telefone de contato de sua empresa. Lembre-se de digitar somente números, sem espaços ou símbolos.
CEP: Informe o CEP de localização da sua empresa. Se este CEP for válido, o sistema fará uma consulta aos Correios e as demais informações de endereço serão preenchidas automaticamente. Mesmo assim, confira se o endereço de sua empresa estará correto e corrija o que for necessário, pois essa informação é importante em uma Nota fiscal.
Logradouro: O nome da rua ou avenida do endereço da sua empresa. Este campo é normalmente preenchido automaticamente quando se define o CEP (Somente para cidades que possuem um CEP para cada rua). Caso tenha sido preenchido automaticamente, confira se está correto.
UF: Unidade Federativa, informe aqui a sigla do estado (UF) onde está localizada a sua empresa. Este campo também é preenchido automaticamente ao informar o CEP.
Cidade: Informe o nome da cidade onde fica sua empresa. Este campo é preenchido automaticamente com o preenchimento do CEP.
Número: O número da casa/prédio da sua empresa. Este campo não será preenchido automaticamente com o CEP e deverá ser preenchido manualmente.
Complemento: Além do número, você poderá informar também um complemento, informando se a sua empresa se localiza em uma sala, apartamento, pavilhão, etc. Este campo não será preenchido automaticamente com o CEP e deverá ser preenchido manualmente.
Bairro: O bairro onde fica localizada sua empresa. Este campo é preenchido automaticamente com o CEP (Somente para cidades que possuem um CEP para cada rua).
Código Município: O Código do IBGE da cidade onde fica localizada sua empresa. Este campo é preenchido automaticamente com o CEP e é um campo validado na emissão de Notas Fiscais.
Código UF: O Código do IBGE do estado onde fica localizada sua empresa. Este campo é preenchido automaticamente com o CEP e também validado na emissão de Notas Fiscais.
Empresa Padrão: Marque esta opção se tiver apenas uma empresa cadastrada no Sistema, ou se tiver mais de uma empresa escolha a que mais efetuará transações pelo sistema. A empresa padrão será selecionada automaticamente em qualquer novo cadastro no Sistema MUV ERP (Novo Pedido, Novo Orçamento, Novo Lançamento, Nova NFe Avulsa e todos os demais cadastros que exibam o campo: “Empresa”).
E-mails Padrões de Envio: Cadastre os endereços de e-mails os quais o seus clientes visualizarão ao receber e-mails da sua empresa, podendo informar um e-mail para cada um dos setores abaixo.
E-mail NF-e: Preencha o e-mail o qual será exibido como remetente dos e-mails de nota fiscal enviados pelo Sistema MUV ERP (Lembrando que o envio do XML é obrigatório por parte do emissor da NFe para seu cliente).
E-mail Boletos: Preencha o e-mail de remetente para os boletos enviados a partir do sistema.
E-mail Compras: Informe o e-mail que será exibido como remetente dos e-mails enviados pelo sistema a partir das ferramentas de compras (Ordem de Compra).
E-mail Vendas: Informe o remetente para os e-mails enviados pelo sistema a partir do módulo de vendas (Pedidos e Orçamentos).
Configuração para emissão de Boletos: Os valores informados neste s campos serão exibidos automaticamente nos boletos gerados pelo Sistema MUV ERP.
Juros Mensais Padrão (%): Insira aqui a porcentagem de juros que deverá incidir sobre seus boletos após o vencimento. O calculo desse valor é feita da seguinte maneira: O Valor de juros informado em % é dividido pelo número de dias do mês, e informará nas Instruções do boleto o acréscimo por dia de atraso.
Multa Padrão (%): Informe a porcentagem de multa para seus boletos vencidos. Esse valor é fixo, independente do número de dias após o vencimento, pois se trata de multa, e não de juros. Veja na imagem abaixo como serão exibidas estas informações no boleto, elas estão sinalizadas com uma seta vermelha para cada informação.
Informações Fiscais da Empresa
Nesta seção você informará alguns dados fiscais da empresa que está cadastrando, estas informações estarão disponíveis para consulta sempre que necessário, bastando acessar e editar o cadastro da empresa.
Regime de Apuração: Selecione aqui o regime de apuração a qual a sua empresa está enquadrada.
Atividade Preponderante: Escolha e selecione entre as alternativas, a atividade preponderante que se enquadra ao seu negócio.
Incidência Tributária: Caso sua empresa seja do Lucro Real ou Presumido, escolha a Incidência Tributária incidente em seus tributos.
Observação: Para a emissão de Notas Fiscais, as informações referentes às alíquotas, Situações do ICMS e demais taxas tributárias utilizadas, veremos na seção: “Operações Fiscais” contida também neste documento.
Após realizar o cadastro, inserindo todas as informações citadas acima, você só precisa clicar no botão “Salvar”, e as informações ficarão gravadas no Sistema MUV ERP.
Se você for cadastrar mais de uma empresa no sistema, já faça isso agora, para poupar retrabalho, pois estamos seguindo uma ordem seqüencial para que os cadastros fiquem prontos para a emissão da Nota fiscal.
Estas são as principais informações que você precisa preencher no Cadastro da Empresa, para que consiga emitir Notas Fiscais, demais campos e seus preenchimento, detalharemos no nosso Manual.
Informando o Depósito
Após realizar o cadastro da empresa, o próximo passo será informar um ou mais depósitos, onde seus produtos estarão armazenados, dessa forma terá um controle total do seu estoque.
O Depósito refere-se ao espaço físico onde os seus produtos ficarão armazenados. A empresa pode ter mais de um depósito, sendo que o saldo em cada um deve ser tratado e controlado de forma independente, assim como duas ou mais empresas podem utilizar o mesmo depósito para armazenar seus produtos.
Para informar um Depósito, acesse o Menu Estoque > Depósitos conforme a imagem ao lado.
Ao acessar o Menu Estoque > Depósitos, será exibida a tela de listagem dos Depósitos. O sistema trás em seu cadastro um depósito Padrão, o qual você poderá editar e informar o nome desejado.
Após clicar em editar o depósito Padrão será exibida a seguinte tela:
Os campos com a borda vermelha no lado esquerdo, indica que é um campo obrigatório. Vamos agora listar cada campo desta tela:
Nome do depósito: Informe um nome para identificação deste depósito (Ex, Depósito Matriz, Depósito Filial). Esta informação será utilizada para informar o depósito em outras telas do sistema, em uma venda, por exemplo.
Empresa: Selecione qual de suas empresas é responsável por este depósito, aqui serão listadas as empresas as quais você acabou de cadastrar em Cadastro Base > Empresas, lembrando que poderá ter mais de um Depósito para a mesma empresa e também um Depósito para mais de uma empresa (veremos como configurar isso mais tarde).
CEP: Digite do CEP de localização do depósito. Ao digitar esta informação, os demais campos de endereço serão preenchidos automaticamente. Caso algum campo permaneça em branco, preencha-o corretamente. Estas informações serão úteis para gerar uma Nota de Transferência entre Depósitos da sua empresa, por exemplo.
Responsável pelo estoque: Nesse campo você informará o nome da pessoa responsável por administrar e controlar este depósito. Não é um campo obrigatório.
Telefone e E-mail do estoque: Nesses campos pode informar um telefone e e-mail para contato com esse depósito. Não são campos obrigatórios.
Depois dos dados preenchidos, clique no botão Salvar no canto direito superior.
Antes de prosseguirmos, cadastre todos os Depósitos os quais irá utilizar, para evitar retrabalho futuro.
Cadastro de Pessoas
O Sistema MUV ERP trata como “Pessoas” todos os relacionamentos que sua empresa possui, ou seja, Fornecedores, Clientes, Colaboradores, Transportadora, etc. Estes cadastros serão utilizados para registrar as atividades da sua Empresa com estas Pessoas, como compras, vendas, Orçamentos, fluxo de Caixa e outros.
Para realizar o cadastro acesse o Menu Cadastro Base > Pessoas, para exibir a listagem das pessoas cadastradas no Sistema (No primeiro acesso não será exibido nada nesta tela, pois ainda não foram realizados os cadastros das pessoas, após serem cadastradas serão exibidas aqui.) ou acesse o Menu Cadastro Base > Nova Pessoa para ir diretamente para a tela de cadastro, conforme imagem abaixo:
Para que você tenha um maior controle e conhecimento das “Pessoas” as quais sua empresa mantém um relacionamento (Clientes, Fornecedores, Colaboradores, Vendedores, etc.) é importante que você preencha todos os campos e seções corretamente e com informações atualizadas.
Veja abaixo um pouco mais sobre estas seções e as informações contidas nelas. Lembre-se que somente os campos com a borda vermelha são obrigatórios. Os campos destacados em azul são de preenchimento opcional, porém não menos importantes.
Vamos aos campos de preenchimento, começaremos com a Seção Dados:
Nome Fantasia: Informe o nome fantasia da pessoa que você está cadastrando, no caso de uma pessoa Física, informe o Nome e sobrenome desta pessoa;
Tipo de pessoa: Selecione se a pessoa é uma pessoa física ou uma Pessoa Jurídica (empresa);
CNPJ ou CPF: Este campo se comportará conforme a escolha da opção anterior, quando selecionado “Pessoa Jurídica” o campo se chamará “CNPJ”, selecionando “Pessoa Física” o campo se chamará “CPF”.
CNPJ: Você colocará o Cadastro Nacional da Pessoa Jurídica, é um número único que identifica uma pessoa jurídica e outros tipos de arranjo jurídico sem personalidade jurídica. Ao terminar a digitação do número do CNPJ o sistema irá consultar este CNPJ junto a SEFAZ e irá exibir uma mensagem no canto inferior direito da tela, conforme imagem abaixo:
Ao salvar, o sistema também validará se o algoritmo (fórmula utilizada) na geração do CNPJ informado é válido, não sendo válido será exibida a seguinte mensagem:
CPF: Para Pessoa Física, aparecerá o campo CPF (Cadastro Pessoa Física) para o preenchimento. Ao salvar, o sistema irá validar se o CPF informado é válido, não sendo válido será exibida a mensagem abaixo:
Validações dos campos CPF e CNPJ: Quando informado um CPF o sistema fará apenas a validação referente ao algoritmo (fórmula utilizada) na geração, portanto, não irá consultar dados pessoais referentes a este CPF. Quanto a validação do CNPJ ao digitar todos os números, o sistema fará a verificação deste CNPJ junto à SEFAZ.
Observação: O campo “CPF/CNPJ” poderá ser configurado como “Não Obrigatório” para o preenchimento, basta acessar o Menu Configurações > Configurações do ERP > Configurações Gerais e marque a opção: “Desobrigatoriedade de CPF/CNPJ no cadastro de pessoas” depois clique em Salvar. O Campo deixará de exibir a marcação em vermelho e não será mais obrigatória essa informação nos cadastros. Lembrando que esta informação é obrigatória para emissão de Notas Fiscais.
Razão Social: Quando for pessoa jurídica, neste campo você informa a razão social, que é o nome de registro da pessoa jurídica. Este campo não estará disponível quando selecionado pessoa física;
E-mail Geral: Informe o e-mail da pessoa que está sendo cadastrada, esta informação é obrigatória na emissão de Notas Fiscais, para o envio do XML e da DANFE para seu cliente, e fundamental também, para o envio de outros documentos como: Pedidos, Orçamentos, Boletos, Cotações, etc.
Telefones: Neste campo você informa um telefone para contato, sendo que este campo pode conter no máximo 11 dígitos e não pode conter letras.
Na seção rótulos você definirá quantos e quais os papéis da pessoa dentro da sua empresa, essa nova pessoa poderá desempenhar vários papeis podendo, por exemplo, ser seu Cliente e também seu Fornecedor. Se esta pessoa tiver o rótulo de cliente, abrirá um novo campo possibilitando informar o vendedor padrão (utilizado quando cada vendedor possui sua carteira de clientes). Outro campo que poderá informar é quanto a “Transportadora Padrão”, auxiliando no contato ou na consulta da mesma tanto para compras ou para vendas.
Veja na imagem abaixo:
Endereço: Para a emissão de NFe, é obrigatório o preenchimento do endereço deste cliente, vamos ver agora o preenchimento destas informações conforme imagem abaixo:
A primeira opção é se a pessoa cadastrada tem endereço no exterior, se este for este o caso, então na opção “Endereço do Cliente no Exterior?” arraste o botão para o lado da palavra “Sim” (conforme imagem abaixo) então o campo UF será desabilitado e a informação Obrigatória será o novo campo exibido chamado “ID Estrangeiro” podendo ser preenchido com o número do passaporte, ou outro documento legal para identificar a pessoa estrangeira. Esta informação é obrigatória para emissão de Notas de Exportação e Importação.
CEP: Informe o CEP (código de endereçamento postal) de onde o seu cliente reside. Ao preencher este campo, os demais dados serão preenchidos automaticamente. Caso o CEP informado só informe a Cidade e o Estado Você terá que preencher as demais informações;
Logradouro: Aqui campo você informa qual a rua que a pessoa cadastrada reside, ou a rua em que a empresa está situada;
UF: Unidade Federativa da pessoa, composto por uma sigla de dois dígitos;
Cidade: cidade que o seu cliente reside ou esta localizada a empresa;
Número: nesse campo você informa o número da casa da pessoa, ou então o da empresa;
Complemento: Se houver algum complemento para que as pessoas achem o local mais facilmente você poderá informar nesse campo;
Bairro: Se o CEP informado é único para toda a cidade, você aqui o bairro que a pessoa cadastrada reside ou está localizada a empresa;
Código Cidade (IBGE): código IBGE da cidade onde seu cliente reside. Este código terá 8 dígitos, composto somente de números;
País e Código País: Esse campo já vira preenchido após informar o CEP, caso a pessoa seja do exterior, não necessitará alterações nestes campos
Link de Localização no Mapa: Para preencher esse campo você irá no Google Maps digitará o nome da cidade que está seu cliente, irá copiar o link gerado e colar no campo do MUV.
Você também poderá dizer se o endereço da entrega ou da cobrança será diferente do endereço do cadastro, e caso seja basta arrastar o botão para o “Sim” e preencher os campos deste(s) endereço(s).
Endereço de Entrega: Onde você entregará os produtos que foram comprados em nome do seu cliente. O preenchimento desta seção é semelhante à seção Endereço.
Endereço de Cobrança: Onde você entregará a cobrança, ou seja, o valor dos produtos que foram comprados em nome do cliente. O preenchimento desta seção é semelhante à seção Endereço descrita anteriormente.
Estes são os dados necessários no cadastro de Pessoas para que sejam emitidas as Notas Fiscais, demais campos e seus preenchimento, detalharemos no nosso Manual Completo do MUV ERP. Você também poderá realizar este cadastro em massa, bastando na tela de listagem de Pessoas no Menu Cadastro Base > Pessoas e clicar no botão Mais Ações > Importar/Exportar e seguir as orientações descritas na tela, lembrando que existirão outros campos de cadastro os quais abordaremos mais tarde, pois este aqui está focado para possibilitar a emissão de Notas Fiscais.
Grupos Tributários
Se tratando das diferentes operações realizadas com produtos, o Brasil possui Leis Tributárias bem complexas, além de diferentes impostos, os quais são destinados parte para a Federação e outra parte para o estado, e que variam também de acordo com o Regime de apuração de cada empresa e da origem e destino dos produtos envolvidos. Por isso o Sistema MUV ERP possui uma área de configuração destes Impostos e Tributos, facilitando, a partir de uma configuração correta, a emissão de Notas Fiscais. Vamos agora ver como configurar os Grupos Tributários e as Operações.
Primeiramente precisaremos acessar o Menu Fiscal > Grupo Tributário. Esta opção só estará disponível para as Licenças as quais contenham o módulo: Nota Fiscal Eletrônica. Veja a imagem ao lado.
Uma definição básica do cadastro de Grupo Tributário é que ele agrupa os diferentes CFOP (Código Fiscal de Operações e Prestações), e diferencia grupos com alíquotas diferentes de ICMS.
No Sistema MUV ERP este cadastro é utilizado para vincular os seus produtos e suas configurações fiscais. Assim, quando você adicionar um determinado produto a uma venda ou nota fiscal, é através do “Grupo Tributário” que o sistema buscará as informações de PIS, COFINS e ICMS preenchidas nas Operações Fiscais.
Ao acessar esta tela verá que o sistema já trás em sua carga inicial, um Grupo Tributário chamado “Simples Nacional”, porém isso não influenciará em nada na validação das suas Notas Fiscais, e você poderá editar e dar o nome que preferir, pois esta informação não irá para a Nota Fiscal.
O real propósito de informar um Grupo Tributário, é que ele deverá ser informado dentro do cadastro de produto (veremos logo mais neste mesmo manual) e será através dele que conseguiremos informar diferentes situações tributárias de acordo com o NCM e o CEST do produto cadastrado. Isso possibilitará, por exemplo, que em uma mesma Nota Fiscal seja possível inserir produtos com ST e sem ST. A tela que você irá visualizar é a que está representada pela imagem abaixo:
Ao editar o Grupo Tributário teremos a seguinte tela:
Somente realize a edição deste Grupo Tributário se ainda não informou ele no cadastro dos produtos, pois esta informação não atualizará automaticamente, caso você já informou o Grupo Tributário no cadastro do produto e quer alterar o nome dele, primeiro crie um Novo Grupo Tributário e Salve, depois utilize o Campo “Migrar Para” informando ali seu novo Grupo Tributário e clicando no botão “Migrar Grupo Tributário”, dessa forma todos os produtos que estavam com o Grupo Tributário: “SIMPLES NACIONAL” serão atualizados como novo Grupo Tributário. Ao clicar no botão novo na tela Fiscal > Grupos Tributários, verá a seguinte tela:
Agora veremos quais informações castrar em cada um destes campos:
Nome do Grupo Tributário: Informe um nome para que você identifique este grupo tributário.
Informações Complementares: este campo é de texto livre, onde você pode adicionar uma mensagem padrão que aparecerá em todas as notas fiscais emitidas a partir deste grupo tributário.
Migrar De e Migrar Para: Nestas opções será possível migrar um Grupo Tributário.
Depois de preencher os dois campos, clique em Salvar no canto superior direto da tela.
Você pode adicionar quantos grupos tributários forem necessários para um melhor controle de suas informações fiscais.
Como informado anteriormente, o grupo tributário é a união entre seus produtos e as operações fiscais. Portanto é importante que além de realizar este cadastro corretamente, você também preencha esta informação na aba fiscal de cada produto e no cadastro das “Operações Fiscais”.
Operações Fiscais - Impostos de produtos
As Operações Fiscais são utilizadas no Sistema MUV ERP para proporcionar a adição e parametrização dos impostos de venda de produtos e mercadorias. Este cadastro deve ser acessado pelo Menu Fiscal >Operações Fiscais conforme imagem abaixo:
Ao acessar essa tela você verá que o Sistema MUV ERP já trás cadastrada uma Operação Fiscal como nome de “Venda de Materiais e Serviços” para cada um dos Estados (UF) brasileiros conforme imagem abaixo:
Essa Operação Fiscal já cadastrada é “puxada” automaticamente pelo sistema ao emitir uma NFe a partir de venda realizada pelo Menu Vendas > Pedidos e Orçamentos, então o sistema irá identificar o “Grupo Tributário” informado dentro do produto e também o endereçamento do cliente, inserindo corretamente os impostos do produto e também as alíquotas de ICMS e demais impostos referentes ao Estado do cliente (UF Destino).
Para criar novas Operações Fiscais, na tela de listagem clique no botão: “Nova” no canto superior direito da tela, então terá a seguinte tela:
Vamos agora descrever que tipo de informações cadastrar em cada um destes campos, com uma atenção muito especial para o primeiro deles, o campo “Operação”:
Operação: O Sistema trás pré-cadastradas algumas Operações Fiscais, como podemos ver na imagem abaixo:
Veremos a seguir a finalidade de cada uma destas Operações dentro do Sistema MUV ERP:
Vendas de Materiais e Serviços: Como descrito anteriormente essa Operação faz com que as vendas realizadas através do Menu Vendas > Pedidos e Orçamentos e a finalidade seja a emissão de uma NFe, o sistema usará automaticamente esta Operação;
Remessa: Proporciona a criação de uma Operação Fiscal onde você informará as devidas Situações e alíquotas para este tipo de Operação. Será necessário informar essa Operação dentro do Pedido (Venda) no campo “Categoria” localizado na guia “Informações Gerais” antes de emitir a NFe, assim o sistema preencherá os dados da NFe com as informações cadastradas nesta Operação. Esse tipo de venda não irá gerar movimentação financeira, porém movimentará o estoque.
Garantia: Proporciona a criação de uma Operação Fiscal onde você informará as devidas Situações e alíquotas para este tipo de Operação. Será necessário informar essa Operação dentro do Pedido (Venda) no campo “Categoria” localizado na guia “Informações Gerais” antes de emitir a NFe, assim o sistema preencherá os dados da NFe com as informações cadastradas nesta Operação. Esse tipo de venda também não gera movimento financeiro, somente irá dar baixa dos produtos em estoque.
Amostra: Proporciona a criação de uma Operação Fiscal onde você informará as devidas Situações e alíquotas para este tipo de Operação. Será necessário informar essa Operação dentro do Pedido (Venda) no campo “Categoria” localizado na guia “Informações Gerais” antes de emitir a NFe, assim o sistema preencherá os dados da NFe com as informações cadastradas nesta Operação. Também somente movimentará o estoque.
Governo: Proporciona a criação de uma Operação Fiscal onde você informará as devidas Situações e alíquotas quando a NFe tem como destino um órgão do Governo, os quais possuem regras diferenciadas e isenções as quais são particularidades destes órgãos. Será necessário informar essa Operação dentro do Pedido (Venda) no campo “Categoria” localizado na guia “Informações Gerais” assim o sistema preencherá os dados da NFe com as informações cadastradas nesta Operação. Movimentará tanto o estoque quanto o Financeiro.
Consumidor Final: Para vendas no PDV ou até mesmo vendas pelo Menu Vendas > Pedidos e Orçamentos que o propósito será emitir uma NFCe, então você deverá criar uma nova Operação Fiscal selecionando na Listagem a opção: “Consumidor Final”.
Caso a venda seja realizada pelo PDV, o sistema já “puxará” automaticamente esta operação, mas se for uma venda realizada pelo Menu Vendas > Pedidos e Orçamentos, então esta opção deverá ser selecionada dentro do Pedido (venda) no campo “Categoria” localizado na guia “Informações Gerais” e só depois disso realizar a emissão da NFCe.
Agora vermos os demais campos da tela de Operações Fiscais:
Grupo tributário: Selecione um dos grupos tributários que você criou anteriormente no Menu Fiscal > Grupos Tributários, lembrando que não é possível criar uma mesma Operação Fiscal para o mesmo Grupo Tributário informando o mesmo Estado UF.
Destino Estado: Informe para qual estado está sendo realizada a operação, ou seja, para qual estado de destino você esta cadastrando os impostos. Caso você realize vendas para todo o país, aconselhamos que você crie ao menos uma operação para cada estado.
Importante: Você poderá precisar do auxílio de seu contador para preencher as próximas informações. Na tela de Listagem no Menu Fiscal > Operações Fiscais é possível você exportar uma planilha, bastando clicar no botão Mais Ações > Importar/Exportar, assim você poderá enviar esta planilha ao seu contador para que ele preencha e confira todas as informações Fiscais referente a sua empresa, após isso você seguirá as informações da tela e irá Importar a planilha com as Operações preenchidas para o Sistema.
Definições PIS
Situação do PIS: Escolha qual será a situação tributária de PIS quando sua empresa realizar vendas para o estado de destino selecionado acima.
Caso você selecione uma situação que tenha este imposto, abrirá um campo ao lado para que você informe a alíquota para o PIS.
Definições COFINS
Situação do COFINS: Escolha qual será a situação tributária de COFINS nas suas notas de venda. Caso você selecione uma situação que tenha este imposto, abrirá um campo ao lado para que você informe a alíquota para o COFINS neste estado.
O segundo grupo de impostos que você deverá preencher é ICMS, conforme os campos abaixo:
Situação Tributária: Defina qual a Situação Tributária de ICMS para o estado de destino. Conforme a situação selecionada, abrirão outros campos que são necessários para complementar aquela situação. É importante que você preencha todos os campos corretamente para que a nota seja gerada e vaidada pela SEFAZ. Caso tenha alguma dúvida no preenchimento das informações, consulte seu contador.
Estes campos referem-se à alíquota utilizada no cálculo do imposto, ao MVA, bem como as informações sobre a Substituição Tributária.
O terceiro grupo para preenchimento refere-se a CFOP.
Nesta aba você deve adicionar todas as CFOPs utilizadas nas notas fiscais emitidas para o estado selecionado anteriormente. Você pode buscar a CFOP pelo seu código ou nome no campo CFOP e depois de selecioná-la clique em Adicionar CFOP.
Lembre-se que há diferenciação do código de CFOP para entradas e saídas, dentro do Estado ou fora do Estado de origem da operação., aqui você cadastrará os CFOPs de vendas. Depois de cadastrados, os CFOPs estarão disponíveis dentro do cadastro dos produtos, para você informar com um CFOP padrão (o mais utilizado em suas vendas).
Após cadastrar todos os campos clique no botão Salvar. Pronto suas operações Fiscais estão configuradas.
Cadastro de produtos e Serviços
O cadastro de produtos é fundamental para uma boa gestão da sua empresa, pois é através dos produtos que você poderá manter o controle de estoque, definição de preços, extrair relatórios de vendas, criar um planejamento de compras, identificar os produtos mais vendidos e também definir as informações fiscais para que ocorra tudo bem na emissão das Notas Fiscais.
Aqui você irá cadastrar tanto os produtos vendidos, como os serviços oferecidos pela sua empresa. Para acessar a listagem de produtos e serviços clique em Cadastro Base > Produtos ou Menu Estoque > Produtos, são dois caminhos que dará acesso a mesma tela. Veja nas imagens abaixo:
O sistema já trás um “Produto EXEMPLO” e um “Serviço EXEMPLO” em seu cadastro, os quais você pode editar ou até mesmo excluir (só será possível a exclusão se ainda não foi realizada nenhuma operação com o produto ou serviço, como por exemplo, venda, movimentação de estoque, nota fiscal, etc.) Para cadastrar um Novo Produto ou Serviço, basta clicar no botão “Novo” no canto superior direito da tela, ou através do Menu Cadastro Base > Novo Produto, então exibirá a tela abaixo:
Vamos ao preenchimento dos campos:
Nome do Produto: Informe o nome do novo produto ou serviço que esta sendo cadastrado. Este nome é único, portanto o sistema não cadastrará produtos ou serviços como mesmo nome.
Tipo do Produto: Este campo possui duas opções que podem ser escolhidas:
Simples: Para produtos com características únicas. Quando se tratar de um produto simples basta deixar este campo como está.
Variável: Para produtos que possuem o mesmo nome porém podem conter características variadas, como numeração, tamanho, cor, etc. Ao selecionar esta opção será exibida uma nova aba chamada “Variações” conforme imagem abaixo:
Ao cadastrar um produto o qual possui variações, então você deverá acessar a aba “Variações” e primeiramente cadastrar as características, clicando no botão “Cadastro de Características” conforme imagens abaixo:
Após clicar será exibida a tela de cadastro, onde você informará a(s) características(s) variáveis deste produto. No exemplo abaixo cadastramos 03 características: Tamanho, COR e Tamanho Roupa. Para criar novas características basta digitar e clicar no botão “Adicionar” após concluir o cadastro clique em “Fechar”. Veja na imagem abaixo:
Após o cadastro, basta localizar a característica já cadastrada anteriormente e clicar no botão “Adicionar Característica”. Vamos adicionar a característica: “Tamanho” conforme imagem abaixo:
Após adicionar a característica será exibido um novo campo, para que você adicione os valores desta característica.
Vamos utilizar como exemplo a Característica “Tamanho” e vamos adicionar os valores: PP – P – M – G e GG. Veja na imagem como irá ficar:
A grande vantagem de cadastrar as variações com suas características e valores, é que o sistema quando utilizar mais de uma característica, por exemplo: Tamanho e Cor, o próprio sistema irá criar todas as variações possíveis deste produto, e tornara cada produto independente, podendo gerar um código de barras para cada um deles, assim conseguirá controlar facilmente o estoque destes produtos. Veja exemplo abaixo utilizando as características Tamanho e Cor, onde este produto terá todos os tamanho em todas as cores disponibilizados. Após gerar todas as variações basta clicar no botão “Salvar” no canto superior direito da tela.
Agora continuaremos a ver os demais campos do cadastro de produtos e serviços os quais são fundamentais para o envio de Notas fiscais pelo sistema.
Tipo/Gênero: Selecione qual o tipo ou gênero do produto. Será este campo que irá definir se o produto é Mercadoria para Revenda, Matéria-Prima, ou Serviço. Caso seja escolhida a opção de serviço, automaticamente as definições de estoque são ignoradas.
Fornecedor: Informe a empresa responsável por fornecer o produto ou serviço para a sua empresa.
Marca: Selecione aqui a marca do seu produto, esta informação referente a marca deverá ser previamente cadastrada através do menu Estoque > Marcas e botão Nova, dessa forma estarão disponíveis aqui para seleção.
Categoria: Selecione aqui a categoria do produto, esta informação deverá ser previamente cadastrada através do menu Estoque > Categorias e botão Nova, dessa forma estarão disponíveis aqui para seleção.
Ocultar nas Vendas: Se você marcar esta opção, o produto ou serviço não será exibido na tela de vendas, ou seja, você não conseguirá vender este item. Esta opção pode ser utilizada em produtos com vendas sazonais ou produtos que saíram de fabricação.
Visível no Catalogo: Se marcada essa opção, seu produto ou serviço estará visível no catálogo de produtos.
Depois desses dados iniciais, você terá outras seções para preenchimento. Você verá um pouco mais de cada uma abaixo.
Seção “Custo e Precificação”
Preço Custo (R$): Informe o valor que foi pago na aquisição do produto.
Frete pago na Compra (%): Informe a porcentagem de frete pago na compra do produto. Este valor irá alterar automaticamente 02 dos 03 seguintes campos: (MVA) Lucro R$ - (MVA) Lucro % ou Preço Venda (R$) apenas o campo marcado como “fixado” não será alterado. Também será alterado automaticamente o campo “Preço de Custo com Acréscimos”.
Seguro pago na Compra (%): Insira a porcentagem de seguro pago na compra do produto. Este valor irá alterar automaticamente 02 dos 03 seguintes campos: (MVA) Lucro R$ - (MVA) Lucro % ou Preço Venda (R$) apenas o campo marcado como “fixado” não será alterado. Também será alterado automaticamente o campo “Preço de Custo com Acréscimos”.
IPI (%): Informe a porcentagem de IPI pago na compra do produto. Este valor irá alterar automaticamente 02 dos 03 seguintes campos: (MVA) Lucro R$ - (MVA) Lucro % ou Preço Venda (R$) apenas o campo marcado como “fixado” não será alterado. Também será alterado automaticamente o campo “Preço de Custo com Acréscimos”.
ICMS (%): Informe a porcentagem de ICMS pago na compra do produto. Este valor irá alterar automaticamente 02 dos 03 seguintes campos: (MVA) Lucro R$ - (MVA) Lucro % ou Preço Venda (R$) apenas o campo marcado como “fixado” não será alterado. Também será alterado automaticamente o campo “Preço de Custo com Acréscimos”.
Despesas Operacionais (%): Informe a porcentagem de despesas incidentes sobre o produto. Este valor irá alterar automaticamente 02 dos 03 seguintes campos: (MVA) Lucro R$ - (MVA) Lucro % ou Preço Venda (R$) apenas o campo marcado como “fixado” não será alterado. Também será alterado automaticamente o campo “Preço de Custo com Acréscimos”.
Preço de Custo com Acréscimos: Este campo é bloqueado para edição, servindo somente para consulta, ele exibirá a soma dos valores dos seguintes campos: Preço Custo (R$) + Frete pago na Compra (%) + Seguro pago na Compra (%) + IPI (%) + ICMS (%) + Despesas Operacionais (%), dessa forma poderá consultar o valor de custo com os acréscimos informados acima.
Preço Mínimo Para Venda (R$): Defina um valor mínimo para a venda deste produto. Com este campo informado, o sistema não deixará que o produto seja vendido por um preço abaixo do mínimo. O campo preenchido com o valor 0 (zero) informa que não há valor mínimo. Veja mensagem exibida pelo sistema:
(MVA) Lucro R$: Informe a margem de lucro em reais desejada, com isso os campos: (MVA) Lucro % e Preço Venda (R$) serão calculados automaticamente pelo sistema, e o campo (MVA) Lucro R$ ficará com a descrição “Fixado” , isto significa que este campo não será alterado, ou seja, se outro campo como Preço Custo (R$) for alterado, o campo MVA Lucro R$ permanecerá fixo e somente os campos (MVA) Lucro % e Preço Venda (R$) serão atualizados. Veja imagem abaixo:
(MVA) Lucro %: $: Informe a margem de lucro em porcentagem (%) desejada, com isso os campos: (MVA) Lucro R$ e Preço Venda (R$) serão calculados automaticamente pelo sistema, e o campo (MVA) Lucro % ficará com a descrição “Fixado” , isto significa que este campo não será alterado, ou seja, se outro campo como Preço Custo (R$) for alterado, o campo MVA Lucro % permanecerá fixo e somente os campos (MVA) Lucro R$ e Preço Venda (R$) serão atualizados. Vej aimagem abaixo:
Preço Venda (R$): Informe o valor do preço de venda do produto, com isso os campos: (MVA) Lucro R$ e (MVA) Lucro % serão calculados automaticamente pelo sistema, e o campo Preço Venda (R$): ficará com a descrição “Fixado” , isto significa que este campo não será alterado, ou seja, se outro campo como Preço Custo (R$) for alterado, o campo Preço Venda (R$) permanecerá fixo e somente os campos (MVA) Lucro R$ e MVA Lucro % serão atualizados. Veja imagem abaixo:
Comissão Vendedor (R$): Informe o valor de comissão que o vendedor receberá ao vender este produto. Este valor irá alterar automaticamente 02 dos 03 seguintes campos: (MVA) Lucro R$ - (MVA) Lucro % ou Preço Venda (R$) apenas o campo marcado como “fixado” não será alterado.
Comissão Vendedor (%): Informe a porcentagem de comissão que o vendedor receberá ao vender este produto. Este valor irá alterar automaticamente 02 dos 03 seguintes campos: (MVA) Lucro R$ - (MVA) Lucro % ou Preço Venda (R$) apenas o campo marcado como “fixado” não será alterado.
Comissão Representação (%): Informe a porcentagem de comissão que o representante receberá ao vender este produto. Este campo não irá alterar nenhum outro campo, e será utilizado apenas quando for realizada uma venda e o campo “Origem da Venda” estiver como: Venda Tipo Representação.
Seção Estoque
Unidade de Estoque: Informe a unidade de medida utilizada na venda do seu produto. O sistema já trás cadastrada as Unidades: “UN” e “PÇ”, caso utilize outra unidade de medida para seu produto, por exemplo: pacote, quilo, metro, etc, basta digitar e depois clicar na opção “Criar Novo”, conforme mostra na imagem abaixo.
Aba Fiscal
As informações da aba Fiscal são fundamentais para a emissão das Notas Fiscais de venda dos produtos. Veremos agora cada um destes campos, lembrando que o auxílio de seu contador será essencial para informar corretamente estes dados fiscais e ajudar a manter seus produtos com preços competitivos diante da concorrência.
Grupo Tributário: Selecione o grupo tributário dos itens. Esta informações deverá ter sido criada anteriormente no Menu Fiscal > Grupos Tributários, e fará a ligação entre o produto e as Operações Fiscais.
CFOP Padrão: Selecione um código de CFOP padrão para o item. Para que você selecionar, a CFOP já teve ter sido anteriormente informada em alguma das “Operações Fiscais” (Menu Fiscal > Operações Fiscais).
Código NCM: Informe o NCM do produto, com 8 dígitos e somente números. Esta informação será utilizada na nota fiscal para calcular o valor aproximado de tributos conforme a Lei da Transparência Fiscal. O Sistema possui uma tabela atualizada freqüentemente com os NCMs mais utilizados.
Código CEST: Informe o Código Especificador da Substituição Tributária, que é um código de 7 dígitos numéricos, que irá uniformizar e identificar as mercadorias em que incidem a Substituição Tributária e antecipação de ICMS. Lembrando que a ajuda do seu contador é fundamental, pois um NCM poderá ter mais de um código CEST.
EAN - Código de Barras: Informe o código de barras GTIN (antigo código EAN) do produto que esta sendo cadastrado. Você deve informar um código EAN válido, pois essa informação será validade na emissão da NF-e na nova versão 4.0.
Unidade Comercial: Informe a unidade comercial do produto. Este campo deve ser preenchido em função da unidade de medida comumente utilizada comercialmente pela sua empresa.
Origem da Mercadoria: Selecione a origem da mercadoria que esta sendo cadastrada. Esta informação é fundamental para emissão de Notas fiscais, pois ela fará parte da Situação do ICMS.
Situação Tributária IPI: selecione a situação do IPI para o produto que esta sendo cadastrado. Se você selecionar uma situação que exige uma alíquota do imposto, abrirá outro campo para esta informação.
EX TIPI: Código da regra de exceção da TIPI (Tabela de Incidência do Imposto sobre Produtos Industrializados) . Ao utilizar a regra de exceção, o item informado constará uma tributação da alíquota do IPI diferenciada para o grupo de NCM a qual pertence.
Configurações Fiscais Avançadas:
EAN Unidade Tributável: Informe o código de barras GTIN (antigo código EAN) do produto tributável, ou seja, a unidade que é utilizada para calcular o ICMS de Substituição Tributária.
Unidade Tributável: Informe em que unidade a mercadoria será tributada. Este campo deve ser preenchido em função da unidade de medida padronizada pela legislação para este produto.
Produto Possui Informações de Combustível: Esta opção deverá ser marcada quando o produto em questão esteja enquadrado como combustível. Ao marcar essa opção serão exibidos 02 novos campo, conforme imagem abaixo:
Código ANP: É o código dos produtos combustíveis e lubrificantes padronizado e controlado pela Agência Nacional do Petróleo (ANP) e que possui 9 dígitos. È uam informação obrigatória para emissão de NFe e NFCe que contenha produtos combustíveis e lubrificantes. A ANP disponibiliza uma tabela com os códigos a serem utilizados, chamada de Tabela SIMP ANP.
Descrição ANP do produto: Esta informação também está disponível na Tabela SIMP ANP e assim como o Código, ela também é obrigatória para emissão de NFe e NFCe utilizando Combustíveis e Lubrificantes.
De acordo com as novas regras fiscais prevista na versão 4.0 da NFe, para que os varejistas comercializem combustíveis, passa a ser indispensável a informação de percentuais de misturas GLP e a descrição do código ANP.
Percentual do GLP: Informar em número decimal o percentual do GLP derivado de Petróleo no produto, valores de 0 a 100;
Percentual do GLP Nacional: Informar em número decimal o percentual do Gás Natural Nacional para o produto, valores de 0 a 100;
Percentual do GLP Importado: Informar em número decimal o percentual do Gás Natural Importado no produto, valores de 0 a 100;
A soma dos campos acima ter como resultado o valor de 100, caso contrário a Nota Fiscal será rejeitada ela SEFAZ.
Valor de Partida do GLP: Deve ser informado neste campo o valor por quilograma sem o ICMS.
É uma arma de fogo: A legislação possui um rigoroso controle sobre a comercialização do de armas do fogo no Brasil, precisando inserir algumas informações para este tipo de produto. Ao marcar esta opção serão exibidos 02 novos campo, conforme imagem abaixo:
Tipo de Arma: Escolher ente “Uso Permitido” e “Uso Restrito”;
Descrição completa da arma: Descrição completa da arma compreendendo: calibre, marca, capacidade, tipo de funcionamento, comprimento e demais elementos que permitam a sua perfeita identificação.
Movimentação de Estoque
O Controle de Estoque é algo essencial para uma boa gestão do seu negócio, pois através dele sabermos comprar a quantidade ideal de produtos, a hora certa de realizar novas compras para que não faltem os produtos e também entenderemos melhor o tipo de produto que o nosso cliente prefere. Veremos agora como realizar a movimentação de estoque. Acesse o Menu Estoque > Movimentações e terá acesso a tela de listagem das suas movimentações, para gera uma nova Movimentação manualmente, basta clicar no botão “Nova” no canto superior direito da tela, ou clicar diretamente na opção “Nova Movimentação” observe a imagem ao lado:
Ao clicar no botão Nova na tela de Listagem ou no Menu “Nova Movimentação” teremos a seguinte tela:
Preenchimento dos campos:
Tipo: Selecione se a nova movimentação refere-se a uma entrada ou saída no estoque. Quando a movimentação for de entrada, a quantidade será somada ao estoque e quando for saída, a quantidade será subtraída.
Depósito: Selecione em qual dos seus depósitos o produto será movimentado, serão exibidos na listagem os depósitos os quais já foram cadastrados anteriormente no sistema.
Data da movimentação: Selecione no calendário a data em que a movimentação foi realizada, o sistema preenche com a data atual, porém você poderá informar uma data retroativa, por exemplo, assim manterá um melhor controle do seu estoque.
Nota Fiscal: se esta movimentação foi realizada com base em uma nota fiscal, digite o número desta nota neste campo, esta informação facilitará uma futura consulta da movimentação através dos filtros.
Localizar Produto: Digite o código, ou parte do nome do produto, assim o sistema irá exibir opções uma listagem, o produto deverá estar cadastrado anteriormente para que seja exibido nesta listagem, após isso é só selecionar o produto correto. Depois de localizá-lo clique em Adicionar Item. Caso o produto tenha grade ou número de série específico, aparecerão abaixo do produto os campos para informar estes dados.
Pesquisa Detalhada: Caso não esteja conseguindo localizar um determinado produto apenas digitando o seu nome, ao clicar neste botão será aberta uma nova janela, onde você poderá realizar uma busca mais detalhada do produto.
Quantidade: Informe a quantidade movimentada do produto.
Valor unitário: Informe o valor unitário do item a ser movimentado. Quando você selecionar o produto, este campo será preenchido automaticamente, consultando o cadastro do produto e exibindo neste campo o Preço de Custo informado no cadastro deste produto.
Lote: Se o produto é controlado a partir de um lote, você deverá informar o número do lote neste campo.
Validade: Informe a validade do produto, se o produto for controlado com base nesta informação.
Anotações: Este campo está disponível para que você possa incluir alguma observação ou anotação para essa movimentação. Depois de preencher todos os campos clique em Salvar.
Após salvar as informações, você será direcionado novamente a tela de listagem das movimentações cadastradas.
Outra maneira prática de realizar a Movimentação de Estoque é através de planilha, assim conseguira realizar a movimentação em massa, ou seja, de vários produtos ao mesmo tempo. Para realizar uma Movimentação em massa acesse o Menu Estoque > Movimentações e depois clique no botão “Mais Ações”
(localizado no canto superior direito da tela) e selecione a opção Importar/Exportar” você será direcionado para uma nova tela como mostra a imagem abaixo:
Após acessar esta tela, basta seguir os passos descritos, lembrando que o campo Depósito é de preenchimento Obrigatório, e que a única coluna a qual conseguirá editar será a coluna “QTD Movimentação”, pois as demais colunas estarão bloqueadas exatamente para evitar que sejam editadas e causem inconsistência no seu sistema. Leia atentamente todos os passos descritos nesta tela, assim não ocorrerão problemas na importação desta planilha.
Outra maneira de realizar entrada no estoque e até mesmo cadastrar novos produtos no seu sistema é através da importação do XML enviada pelo seu fornecedor. Acesse o Menu Compras > Nova Nota de Entrada depois clicar no Botão mais Ações > Importar XML. Mais detalhe desse tipo de cadastro, disponibilizaremos no Manual completo do Sistema MUV ERP.
Finalizando o Cadastro da Empresa
Após realizarmos a criação dos “Depósitos” e darmos entrada dos produtos no estoque, vamos finalizar o cadastro da empresa, este cadastro é fundamental para quem realizará vendas pelo PDV (Ponto De Venda) e emitir NFCe.
Através do Menu Cadastro Base > Empresas, vamos editar a empresa a qual já cadastramos anteriormente, depois disso vamso na seção “Configurações Gerais” então teremos a tela abaixo:
Como o propósito principal deste manual é a emissão de Notas fiscais, veremos os principais campos a serem preenchidos. Vamos a eles:
Depósito Padrão: Selecione o depósito padrão, o qual já foi cadastrado anteriormente, para as movimentações de estoque geradas automaticamente a partir das vendas do PDV.
Plano de Contas Padrão PDV: Selecione em qual Plano de Contas (Consulte e/ou crie novos planos de contas pelo Menu Cadastro Base > Plano de Contas) serão lançados os valores de fluxo de caixa originados das vendas pelo PDV.
Informação Complementar Padrão da NF-e: Neste campo você pode adicionar informações que aparecerão automaticamente em todas as notas fiscais eletrônicas emitidas pela empresa.
Informação Complementar Padrão da NFC-e: Neste campo você pode adicionar informações que aparecerão automaticamente em todas as notas fiscais de consumidor eletrônicas emitidas pela empresa.
Senha Autorização Desconto no PDV: Cadastre uma senha que será utilizada para desbloquear o desconto nas vendas realizadas. Quando este campo está preenchido, só será possível dar descontos nas vendas pelo PDV após informar esta senha. O campo vazio/sem informações significa que não há senha e o desconto poderá ser dado a qualquer momento nas vendas pelo PDV.
Habilitar Uso da Balança no PDV: Quando você utiliza uma balança no seu PDV, você pode habilitar o uso desta balança no sistema. O Sistema então irá ler o código de barras gerado por esta balança, assim conseguirá registrar o produto, a quantidade que sairá do estoque e o valor da venda. O sistema já possui alguns padrões de código de barras pré-cadastrados para que você possa escolher, basta saber qual destes padrões está sendo impresso pela sua balança. Veja imagem abaixo ao habilitar essa ferramenta:
Padrões Balança PDV: Nesse campo você informa o padrão de código de barras utilizado pela sua balança.
Legenda:
2 - Digito 2, sempre - código in store reservado: este dígito nunca muda.
C - Código do Produto: Em todas as posições que tiver a letra C, o MUV lerá como sendo parte do código do produto.
0 - Espaço, não utilizado
T - Valor Total a Pagar (2 casas decimais): Em todas as posições que tiver a letra T, o MUV montará como valor total a pagar pelo produto.
P - Peso ou Quantidade (3 casas decimais): Em todas as posições que tiver a letra P, o MUV montará como o peso ou a quantidade do produto.
DV - Digito Verificador EAN-13: Este é um dígito gerado automaticamente para verificação da leitura do código de barras.
RNTRC: Registro Nacional de Transportadores Rodoviários de Carga. Neste campo você informa o número do RNTRC. Este campo será utilizado no momento da emissão de um CTe (Conhecimento de Transporte Eletrônico). O RNTRC deve conter o literal ISENTO ou 8 números.
Documento Emissão Venda no PDV: Selecione qual documento será emitido pelo PDV. As opções disponíveis são:
- Documento Padrão: Geração de um documento sem valor fiscal pré configurado pelo sistema;
- NFC-e: Nota Fiscal de Consumidor Eletrônica que será autorizada pela Secretaria da Fazenda do seu estado;
- CF-e (SAT): Cupom Fiscal Eletrônico através de SAT. Esta opção só estará disponível quando o endereço da empresa for do Estado (UF) de São Paulo (SP) então o sistema irá liberar essa opção para seleção.
- Modelo Personalizado: Documento não fiscal que pode ser personalizado na aba Modelo de Documento, também no Cadastro da Empresa.
- Versão Leiaute SAT: Caso utilize o SAT, selecione a versão do leiaute que seu aparelho SAT aceita e utiliza atualmente.
Não emitir alertas e permitir vendas com estoque negativo no PDV: Ao marcar esta opção, o sistema não emitirá alertas nas vendas realizadas no PDV, e caso não tenho o produto em estoque, seu saldo ficará negativo. Depois quando você der entrada dos produtos no estoque o sistema irá corrigir este saldo.
Instalação do Certificado Digital
Atualmente o sistema permite utilizar tanto o certificado tipo A1 no formato .PFX e também com o certificado tipo A3, porém para emissão de NFSe e de CTe só será possível com o certificado A1, as demais operações funcionarão com ambos. Veremos agora como configurar o uso destes certificados no sistema.
Acesse o Menu Configurações > Configurações NFe, depois clique no botão “Nova” no canto superior direito da tela, então será exibida a tela conforme imagem abaixo:
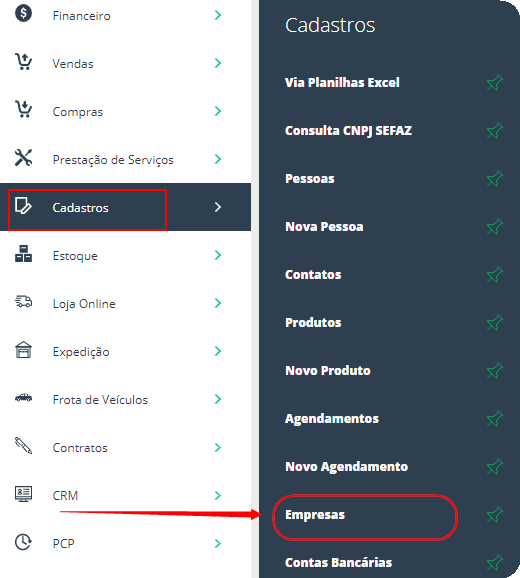
Vamos ao preenchimento dos campos:
Empresa Emissora: Este deverá ser o primeiro campo a ser preenchido, ao clicar neste campo, será exibida uma lista com as empresas as quais você cadastrou em Cadastro Base > Empresas, basta clicar na empresa a qual quer configurar o certificado.
CNPJ Empresa Emissora: Este campo será automaticamente preenchido após você selecionar o nome da Empresa Emissora no campo anterior, por isso a grande importância das informações referentes à empresa estarem corretamente cadastradas no Cadastro Base > Empresas.
Certificado Digital da Empresa: Aqui você irá selecionar o tipo de Certificado, A1 ou A3, bastando arrastar o botão para o lado do tipo do certificado. Quando o certificado for do Tipo A1, deverá estar no formato PFX e basta ter ele no seu computador e clicar no botão “Upload” localizar o arquivo, inserir a senha do certificado e ele será carregado no sistema. Esse tipo de certificado garante uma melhor segurança, pois ele estará armazenado em nosso servidor, juntamente com a sua base de dados, além de facilitr as operações de emissão de Notas, tendo em vista que poderá acessar seu sistema e emitir Notas Fiscais de qualquer local que tenha acesso à internet.
Quando utilizar o certificado tipo A3, ao arrastar o botão par ao tipo do certificado, serão exibidas novas opções nesta mesma tela, veja imagem abaixo:
Basta conectar e instalar o seu certificado A3 em sua máquina e seguir as instruções da tela.
Token para Emissão NFCe: Este campo é destinado para empresas que realização a emissão de NFCe, as quais necessitam gerar um token junto a Secretaria da fazendo do seu Estado (UF) conhecido como CSC (Código de Segurança do consumidor) após gerar este código você irá informá-lo neste campo. Este código geralmente é formado por números e letras.
Código do Token de Emissão NFCe : Esta informação você encontra no site da Secretaria da Fazenda do Estado (UF), juntamente com o Token, ela pode estar com o nome de ID Token e representa o registro de vezes que foi gerado este token, por exemplo:
001 – Gerado pela primeira vez, 002- Gerado pela segunda vez, e assim por diante. Verifique se o Token foi gerado em Ambiente de Produção ou Homologação, pois são ambientes distintos, sendo que o sistema deverá estar no mesmo ambiente o qual você informou o Token e o código Token, não se esqueça de realizar esta verificação.
Inicio Numeração NFCe: Neste campo você irá informar o início da numeração para as NFCe emitidas pelo sistema, peça ajuda para seu contador.
Série Numeração NFCe: Neste campo você irá informar a série para as NFCe emitidas pelo sistema, peça ajuda para seu contador.
Tamanho Impressão NFCe: Aqui você irá selecionar a largura do papel que a sua impressora térmica utiliza para a impressão de NFCe, podendo escolher entre 58 mm e 80 mm. Esta é a única configuração relacionada à impressão disponibilizada pelo sistema.
Caso queira realizar testes e emitir NFe e/ou NFCe em ambiente de Homologação, solicite ao suporte para que coloque seu sistema neste ambiente, lembrando que para emissão de NFCe em homologação o Token deve ter sido gerado também em ambiente de homologação.
Emitir também para empresas com mesma raiz de CNPJ: Quando selecionado para utilizar o Certificado do Tipo A3, será exibida esta opção, proporcionando a utilização de um único Cetificado A3 para mais de uam empresa, desde que eles possuam o mesmo CNPJ raiz. Se este for o caso, marque esta opção e depois clique em “Salvar”.
Pronto, agora seu sistema está pronto para emitir NFe e NFCe.
Bom Proveito! E ótimos Negócios!
Did this answer your question?
