Personalizar a aparência da Loja
O layout da sua loja se refere à organização de seus elementos gráficos, aqueles que dão forma à sua parte visual. Com a personalização da sua página, você proporcionará uma melhor experiência para os seus clientes.
A tela de Configurações da Loja possui muitas informações. Por isso, é fundamental que você siga os próximos passos corretamente.
Neste artigo abordaremos:
Segundo passo: Layout
- Estrutura do Layout;
- Banner;
- Etiquetas;
- Logo;
- Imagem de fundo;
- Bandeiras Aceitas;
- Script Customizado.
Segundo passo Layout
Para realizar a configuração de layout, acesse o menu lateral Loja Online, submenu Configurações.
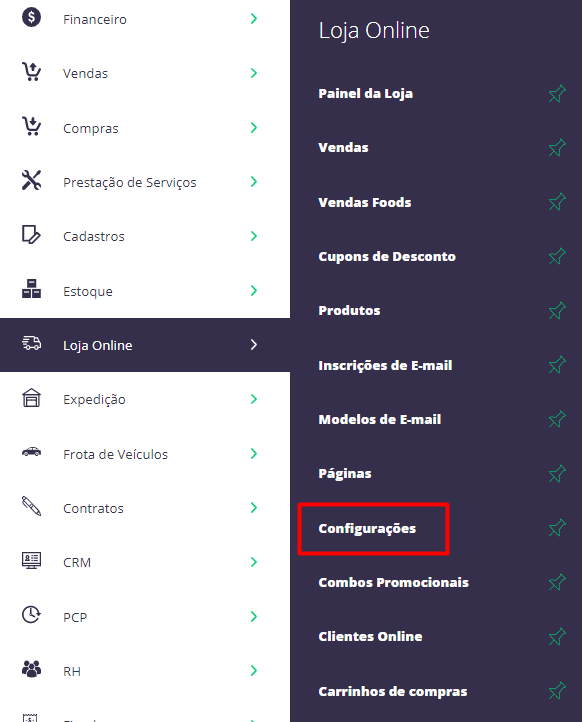
Depois disso, clique sobre a aba Layout, para definir o visual da sua loja virtual:
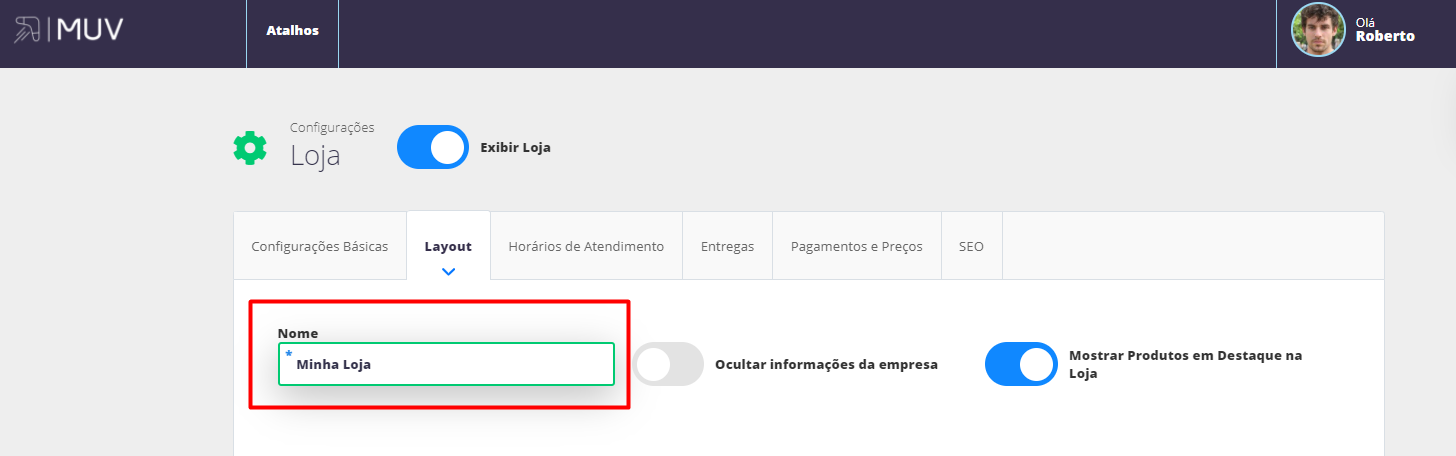
Nome: informe o nome da sua loja;
Ocultar informação da Empresa: selecione esta opção caso queira ocultar as informações da sua loja;
Mostrar Produtos em Destaque na Loja: marque esta opção para exibir os produtos em destaque na sua loja;
Estrutura do Layout
A partir de agora, você poderá definir a estrutura e aparência da sua página.
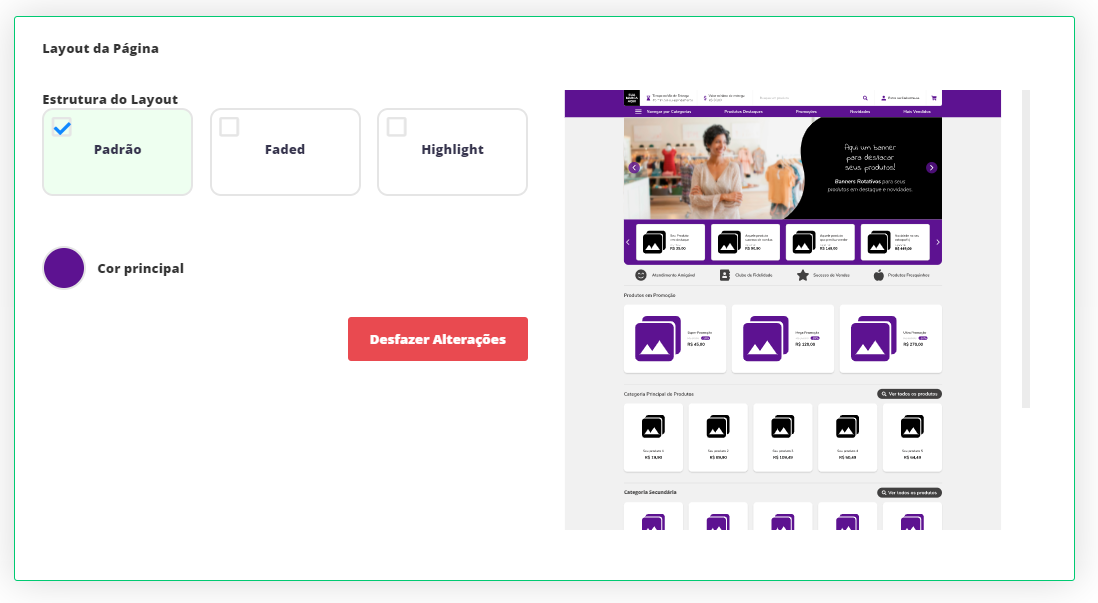
Estrutura do Layout: escolha uma das opções: Padrão, Faded ou Highlight.

Selecione uma Estrutura e, ao lado, o sistema disponibilizará uma prévia de como os itens do seu site ficarão expostos.
Clique sobre o círculo da cor para acessar a paleta de cores já pré-selecionadas, ou informe o código hexadecimal da cor desejada.
1- Clique em Desfazer Alterações, para desfazer a alteração indesejada;
2- Selecione uma cor, clicando e pressionando o círculo de cores;
3- Suavize a cor desejada com a transparência, clicando e pressionando o círculo de transparência.
Cor Principal
Escolha uma cor que será aplicada ao conteúdo principal da sua Página.
Caso queira verificar as novas alterações no site da sua loja, clique em Salvar e Ir para Loja:

Banner
Neste momento, adicione um Banner, uma peça gráfica utilizada para anúncios, que servirá para atrair a atenção de maneira visual para os produtos e serviços da sua loja.
Para isso, clique no ícone de nuvem e faça upload da imagem diretamente do seu computador, o banner ficará no topo da página da sua loja.
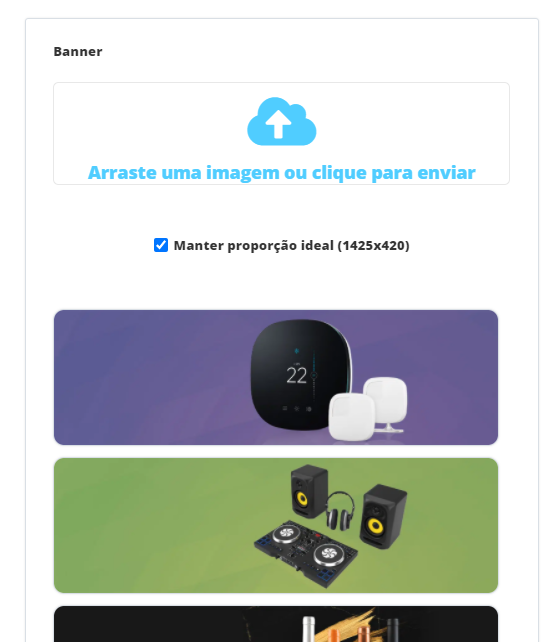
Escolha a imagem desejada no seu computador e clique em Abrir:
Lembre-se que é possível carregar diversas imagens e utilizá-las como banners rotativos. Como neste exemplo:
A qualquer momento, você pode clicar em Salvar e em Ir para a Loja, para visualizar como são aplicadas essas configurações.
Etiquetas
É possível incluir etiquetas que destaquem os seus produtos, serviços, descontos ou sua forma de atendimento.
Para isso, clique no ícone de lupa e selecione uma opção.
No campo Frase, faça uma descrição para acompanhar o ícone escolhido.
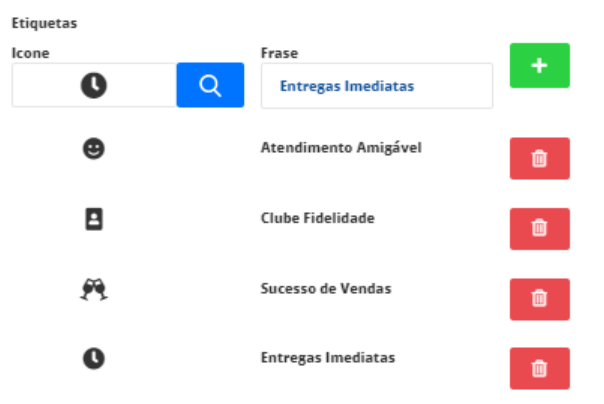
Logo
A logo pode ser definida como a imagem da sua marca ou a forma de representação do nome de sua empresa, insira neste campo a imagem que será a representação visual da sua loja.
Clicando no ícone de nuvem faça o upload da imagem diretamente do seu computador.
Escolha a imagem desejada para a logo da sua loja e clique em Abrir:
Imagem de Fundo
Você pode aplicar uma imagem personalizada que será exibida como plano de fundo para a sua página de login (aquela acessada por seus clientes quando vão efetuar uma compra).
Clicando no ícone de nuvem, faça o upload da imagem diretamente do seu computador.
Após clicar na nuvem, escolha a imagem desejada e clique em Abrir:
Bandeiras Aceitas
Logo após, selecione as bandeiras de cartão de crédito/débito/alimentação aceitas em seu estabelecimento.
Clique em Selecionar Todos ou, ainda, selecione individualmente as bandeiras desejadas. O mesmo pode ser feito para Remover Todos.
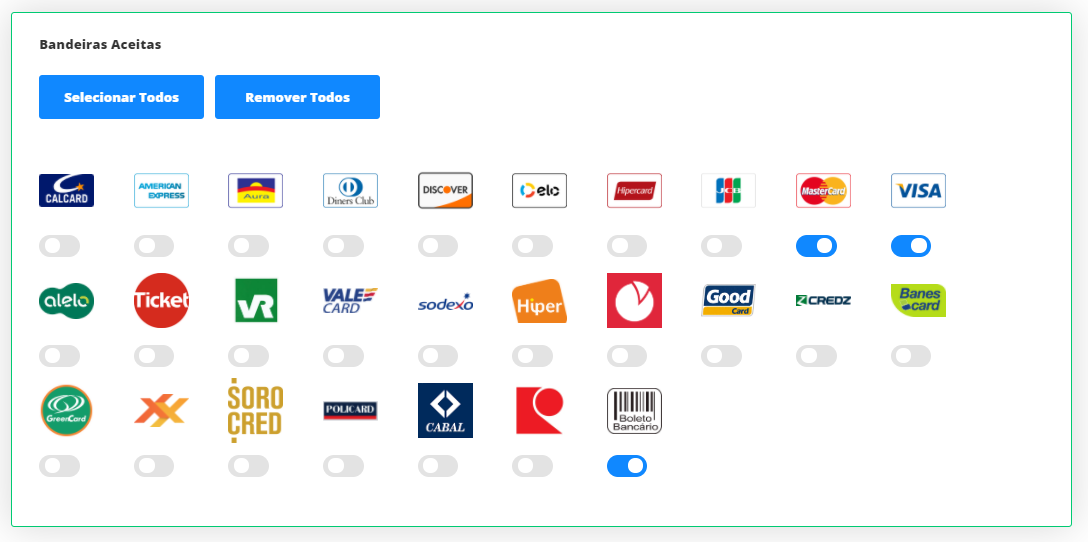
Script Customizado
Utilize esse campo para incluir script customizado, como um plugin de chat ou mesmo Google Analytics.
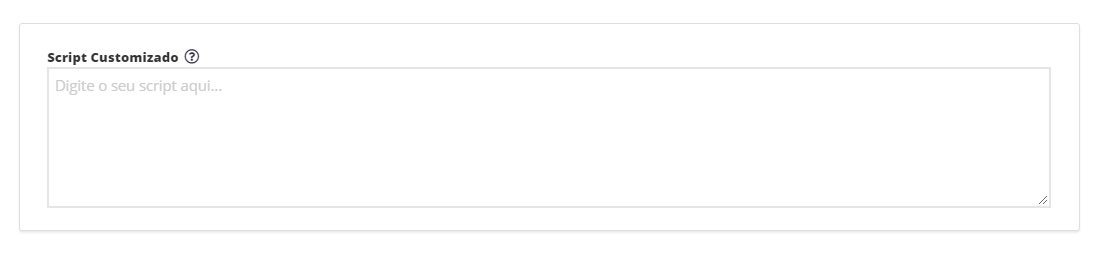
Para que o sistema faça o registro das informações sobre Layout. Clique em Salvar:
Did this answer your question?
