Como utilizar o PDV para vendas de produtos ou serviços
Como utilizar o PDV para vendas de produtos ou serviços
O Ponto de Venda (PDV) ou Frente de Caixa é um dos recursos mais utilizados no sistema, especialmente pelas empresas do segmento de comércio. Neste artigo, apresentaremos todo o fluxo de venda através dessa funcionalidade.
Neste artigo abordaremos:
- Como vender um produto ou serviço no PDV?
- Como buscar um orçamento?
- Como informar um cliente?
- Como adicionar forma de pagamento?
- Como registrar duas ou mais formas de pagamento?
- Como aplicar desconto na venda?
- Como finalizar a venda?
Como vender um produto ou serviço no PDV?
Para realizar uma venda, acesse o menu lateral Vendas, submenu PDV.
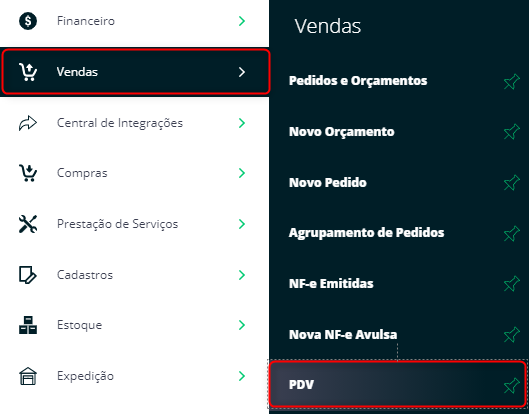
A seguir no seu PDV, você vai cadastrar Novas Vendas.
Primeiramente, informe o produto ou serviço no campo Buscar Produto/Serviço e clique em Add. Item. (ou Enter).

Como buscar um Orçamento?
Se você tem um orçamento cadastrado no sistema e precisa informa-lo na venda do seu PDV, basta utilizar o botão Buscar Orçamento.
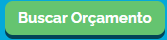
Depois disso, no campo Selecione orçamento, informe o nome do cliente ou o código da venda.
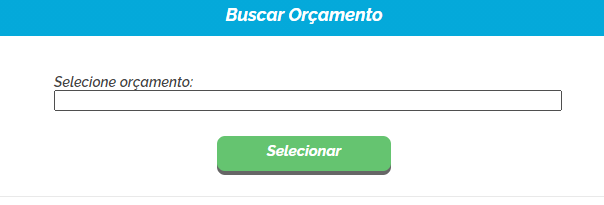
Uma vez que você selecione o orçamento desejado, ele será exibido na tela de busca da seguinte forma:
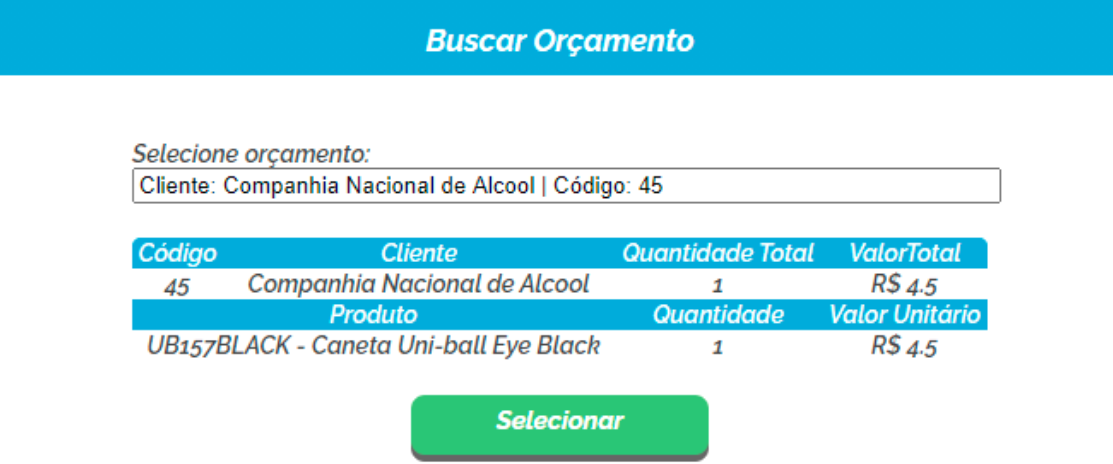
Após encontrar o orçamento desejado, clique em Selecionar.
Depois disso, o sistema disponibilizará na tela do seu PDV os itens que estavam registrados no referido orçamento.
Caso queira excluir um item, bastar clicar no ícone de X.
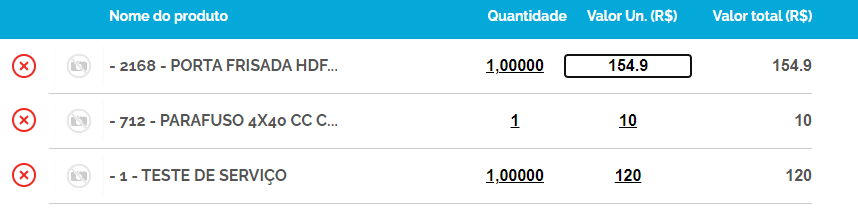
Para cada item listado na venda no PDV, são exibidos outros campos com as seguintes informações:
Quantidade: este campo é editável, é possível informar a quantidade desejada para cada item;
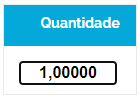
Valor Un.(R$): este campo é editável, é possível alterar o preço de cada item informado.
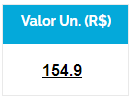
Neste caso, as informações que aparecerão no seu PDV são aquelas que estavam registradas no seu orçamento. De qualquer forma, elas não são fixas, você pode alterá-las ao longo da venda, aumentando ou diminuindo qualquer quantidade.
Como buscar meu cliente?
No campo Buscar Cliente, é possível realizar uma pesquisa no sistema pela pessoa física ou jurídica a quem você está fazendo essa venda. Faça isso, informando o Nome ou CPF/CNPJ do seu cliente.
Fique atento! O sistema habilitará este campo para pesquisas, somente quando o usuário utiliza o campo Buscar Produto/Serviço. Quando o usuário faz a busca por um Orçamento o sistema informa este campo automaticamente.

Caso o cliente não esteja cadastrado no sistema, o usuário poderá utilizar a opção Cadastrar Novo Cliente.

Logo, o sistema disponibilizará uma janela para o usuário criar um novo cadastro. Preencha os campos, com as informações do seu cliente. E para finalizar clique em Criar novo.
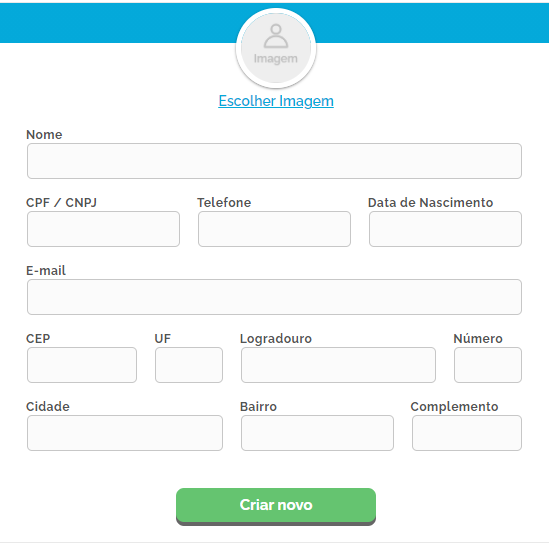
Se for necessário atualizar alguma informação contida nos dados do seu cliente, basta clicar no ícone de Alterar Dados.

O sistema disponibilizará uma janela contendo os dados do seu cliente. Faça a atualização necessária e clique em Alterar dados.
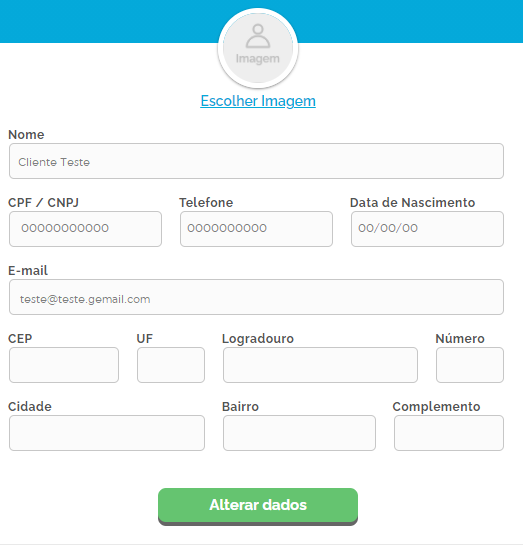
Agora, na tela do seu PDV, verifique as informações e clique em Finalizar Venda.
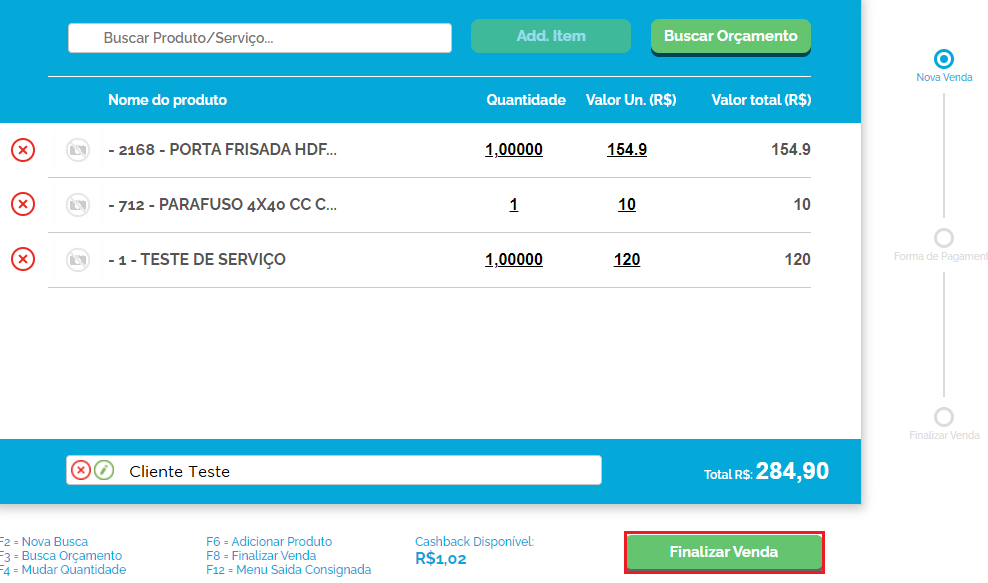
Após os passos acima, será necessário informar uma modalidade de pagamento. Veja a seguir:
Como Adicionar forma de pagamento?
Agora, selecione a forma de pagamento desejada pelo seu cliente.
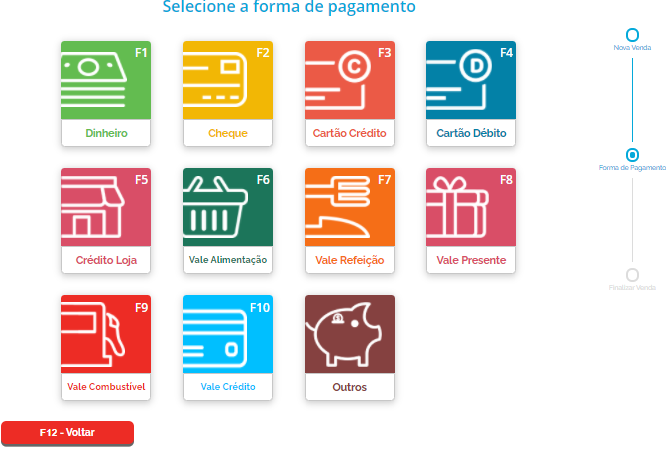
]Na imagem exemplo, a forma de pagamento selecionada foi Dinheiro. Nessa etapa, independente da forma de pagamento escolhida, por padrão, o sistema informa o valor total do pedido, juntamente com a opção de pagamento escolhida.
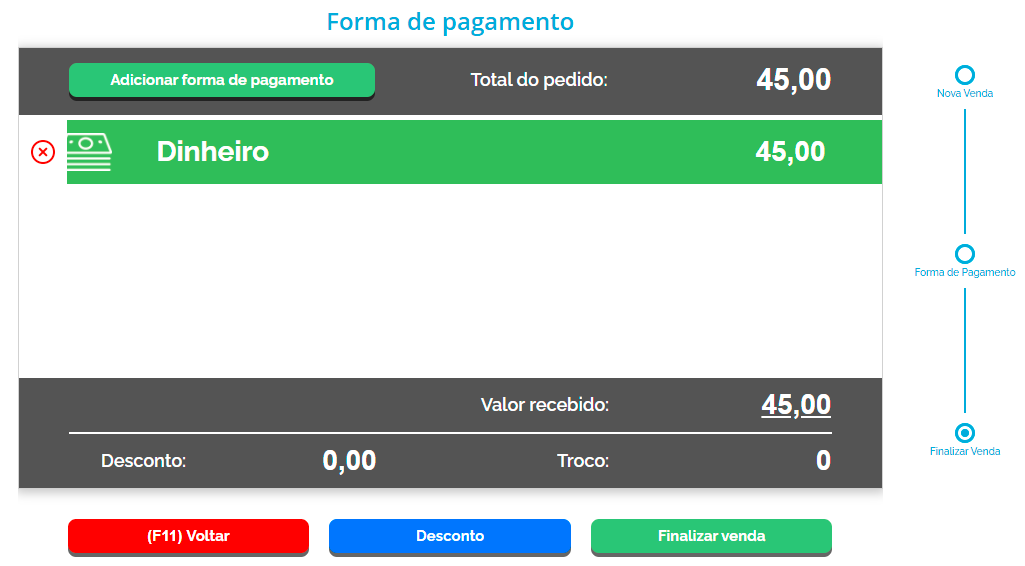
Se acaso o valor entregue pelo seu cliente for diferente do valor total da compra, o mesmo deve ser informado.
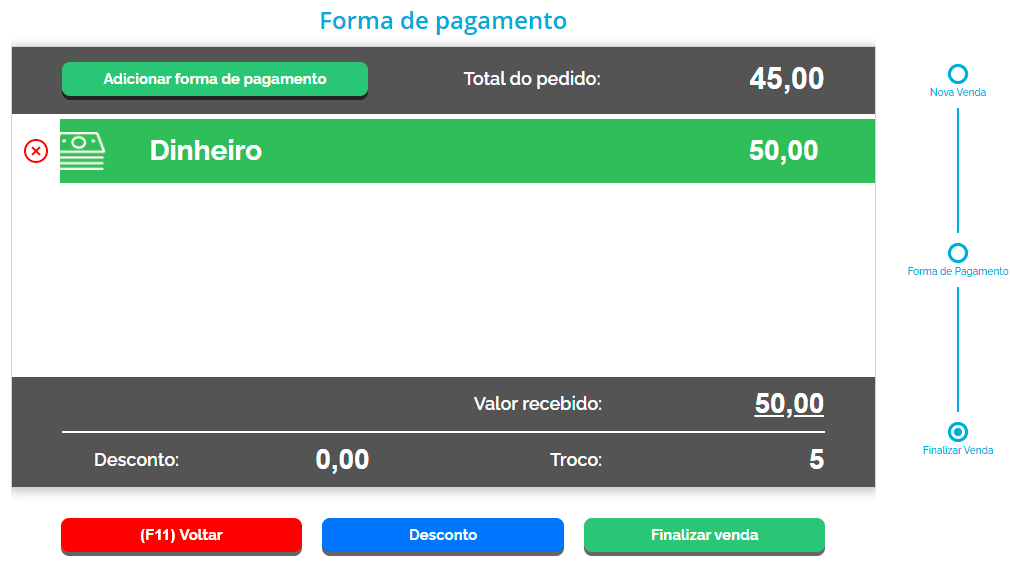
Como registrar duas ou mais formas de pagamento?
Se o seu cliente desejar quitar da compra utilizando duas ou mais formas de pagamento, basta clicar no botão adicionar forma de pagamento e informar os valores que serão pagos com cada meio de pagamento.
Neste exemplo, em uma compra que tem o valor total de R$284,90, o meu cliente está pagando R$200,00 em dinheiro.
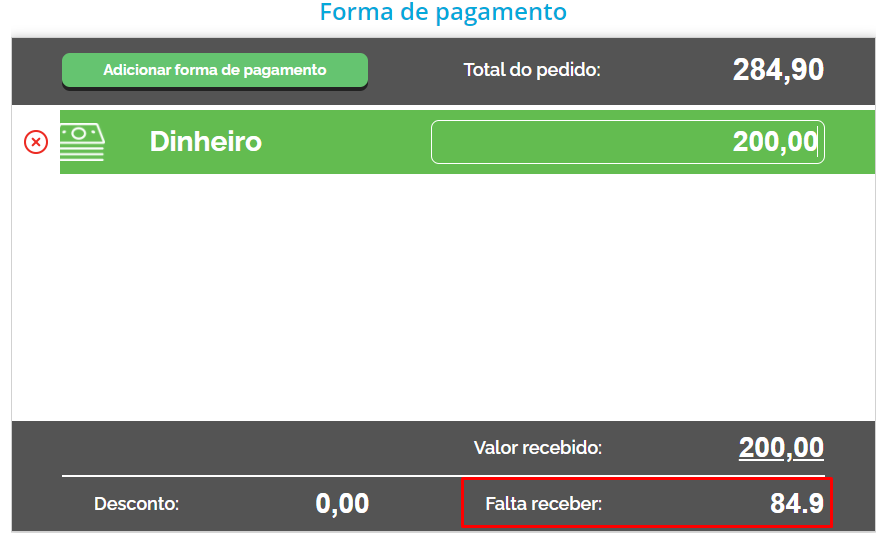
Logo, o sistema notificará que Falta receber: R$ 84.90.
Agora, clicando no botão Adicionar forma de pagamento, será possível selecionar mais uma forma de pagamento escolhida pelo comprador.
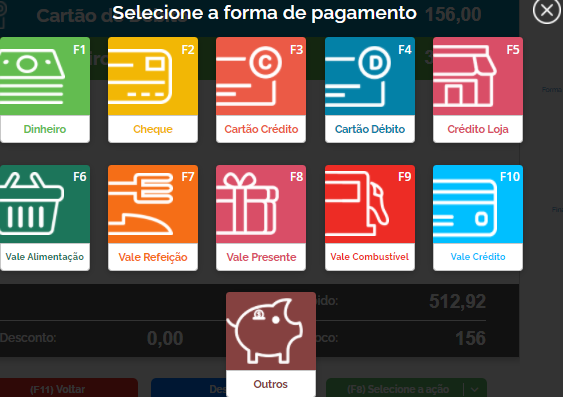
Para as transações com cartão de débito ou crédito, será necessário preencher os campos abaixo:
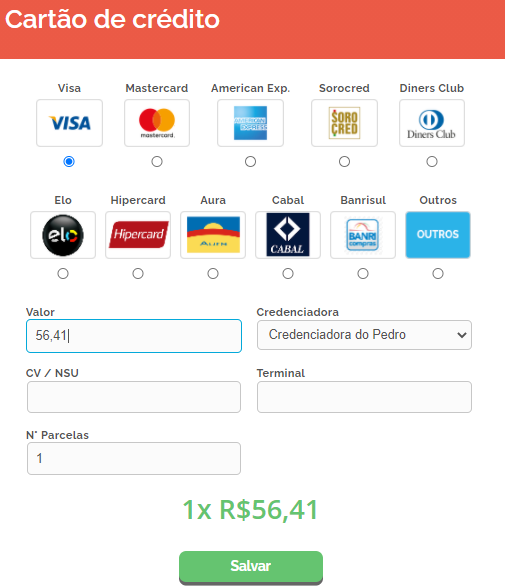
Valor: informe o valor em reais que será aplicado para esta segunda forma de pagamento;
CV/NSU: informe o número CV/NSU que significa, Número Sequencial Único (NSU) nada mais é do que um número que identifica as transações de cartão, sejam elas de débito ou crédito. Esse número fica localizado no documento impresso após ser passado o cartão na maquininha de pagamentos;
Credenciadora: credenciadora ou operadora, informe a empresa (adquirente) responsável por fazer com que o dinheiro da sua venda com cartão de crédito ou débito chegue até você;
Terminal: informe o qual é o terminal em que está sendo realizada a venda.
Feito isso, clique em Salvar.
De modo muito fácil você aplicou duas formas de pagamento para o seu cliente. E se for necessário, inserir outra forma de pagamento para o comprador quitar o valor total, é só utilizar o botão Adicionar forma de pagamento, novamente.
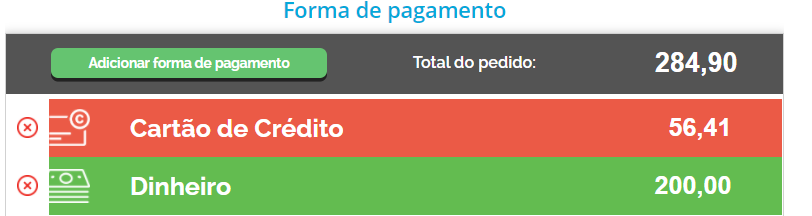
Como aplicar desconto na venda?
É muito importante o usuário saber que se o administrador do sistema informou alguma senha no campo Senha Autorização Desconto no PDV: o usuário do PDV deverá informá-la, todas as vezes que for aplicar um desconto para sua venda. Do contrário, quando não há nenhuma senha informada, o vendedor poderá aplicar descontos sem restrições.
Para aplicar desconto na sua venda, basta clicar no botão Desconto.

Logo, o sistema disponibilizará os seguintes campos:
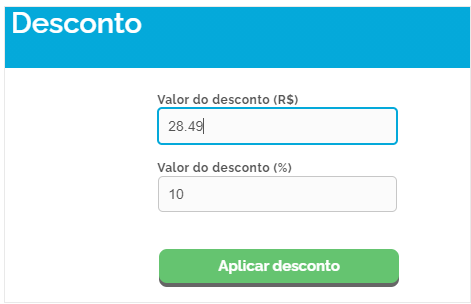
Valor do Desconto (R$): informe em reais o valor do desconto. Ao preencher este campo o próximo campo será preenchido automaticamente;
Valor do Desconto (%): informe a porcentagem que será descontada no valor total da venda. Veja que o campo anterior será alterado automaticamente;
Após o preenchimento dos campos acima, verifique se as informações estão corretas e clique em Aplicar desconto.
Com a tela Forma de Pagamento disponível, novamente:
1- Verifique o Total do pedido. Fique atento, o sistema já alterou este valor após o desconto realizado anteriormente;
2- Veja se o valor Total com Desconto está de acordo com o que foi estabelecido, juntamente com o seu cliente;
3- Verifique se as modalidades de pagamento estão corretas.
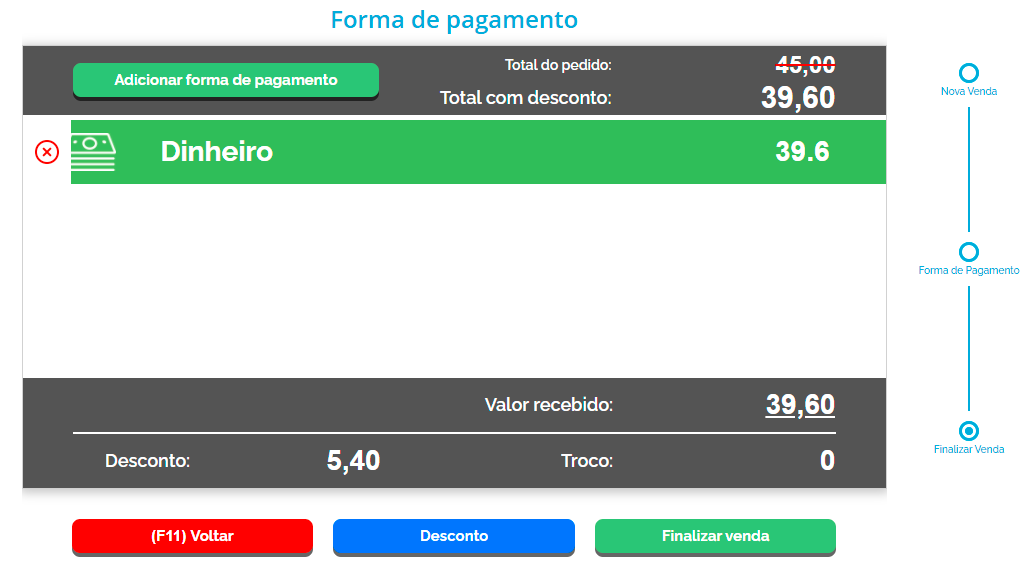
Atenção! Caso seja necessário voltar para alterar alguma informação. Faça isso, clicando no botão Voltar ou através do atalho (F11)
Como finalizar a venda?
Agora, você pode concluir sua venda. Para isso, clique no botão Finalizar Venda ou Selecione a Ação.
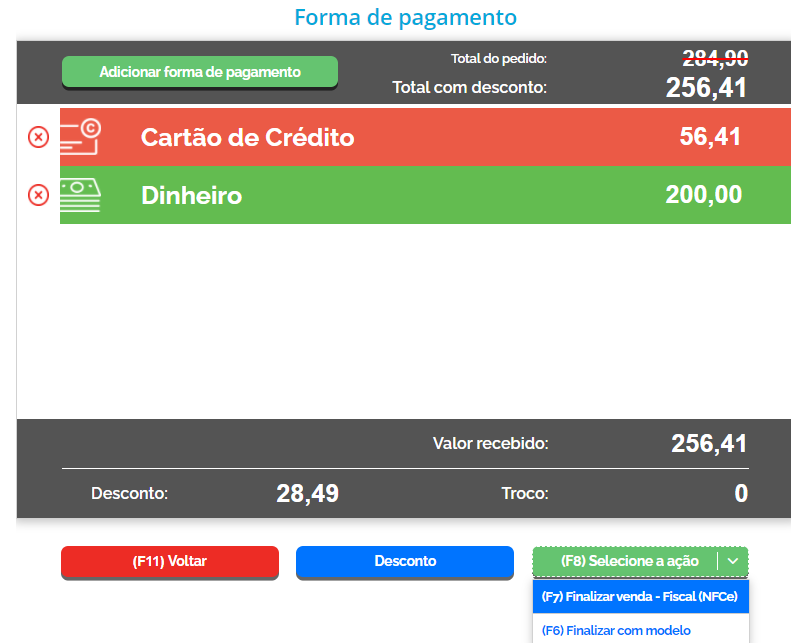
Atenção:
1- Quando o usuário tem essa opção Finalizar Venda, significa que o Documento Emissão Venda no PDV está configurado na opção Documento Padrão (documento não fiscal);
2- Para você conseguir selecionar o documento Finalizar Venda-Fiscal (NFC-e) ou CF-e (SAT) na tela do seu PDV, será necessário realizar esta configuração nos dados da sua empresa;
Com a opção Selecione a Ação disponível, escolha um documento para emitir ao finalizar a venda.
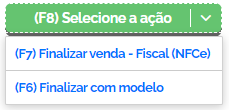
Através da opção Finalizar Venda-Fiscal (NFC-e), é possível emitir a Nota Fiscal de Consumidor Eletrônica. Logo após, aguarde o sistema sincronizar as informações com a SEFAZ.
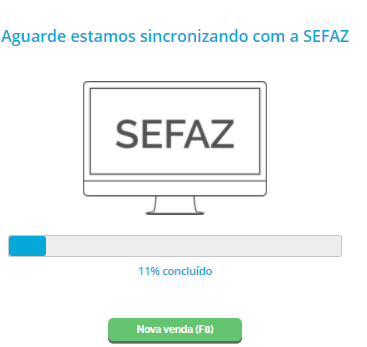
Na próxima tela, o sistema disponibilizará o QR-Code para acessar o cupom eletronicamente.
QR-Code: o DANFE-NFC-e tem a finalidade de facilitar a consulta dos dados do documento fiscal eletrônico pelos consumidores, mediante leitura com o uso de aplicativo leitor de QR-Code instalado em smartphones.
Agora, clique no botão Selecione a Ação. A partir disso, você poderá Baixar o Cupom em seu computador, Imprimir o Cupom ou Imprimir o Comprovante de Venda. Se preferir, utilize as teclas de acesso rápido.
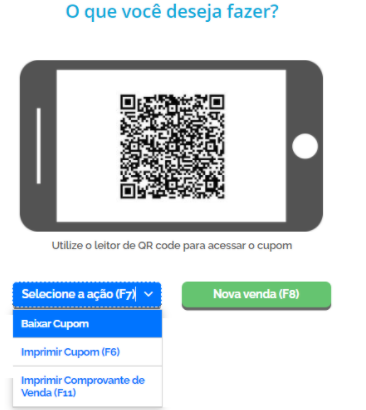
Caso seja necessário visualizar o cupom mais tarde, acesse o menu lateral Fiscal, submenu NFC-e Emitidas. Feito isso, o sistema disponibilizará a listagem com todas as Notas Fiscais de Consumidor Eletrônica. E com a utilização do botão Mais Ações será possível realizar outras ações.

Did this answer your question?
